Với những ai sử dụng bộ công cụ văn phòng Microsoft và thường sử dụng các tính năng nâng cao, thì chắc hẳn sẽ sử dụng qua VBA. VBA (Visual Basic for Applications) là tên của ngôn lập trình trong Excel. Có thể hiểu đơn giản VBA để viết các dòng, hay câu lệnh để thực hiện các chức năng hay những nội dung khác.
Và theo mặc định khi bạn cài đặt đầy đủ bộ Office thì sẽ VBA sẽ được cài đặt trong các ứng dụng Excel, Word. Tuy nhiên nhiều người trong quá trình cài đặt Office sẽ lựa chọn cài đặt riêng lẻ các ứng dụng như Word, Excel,… nên VBA sẽ bị ẩn đi. Vậy làm sao cài đặt VBA trên Excel?
Bước 1:
Đầu tiên bạn truy cập vào Control Panel rồi nhấn tiếp vào phần Programs.
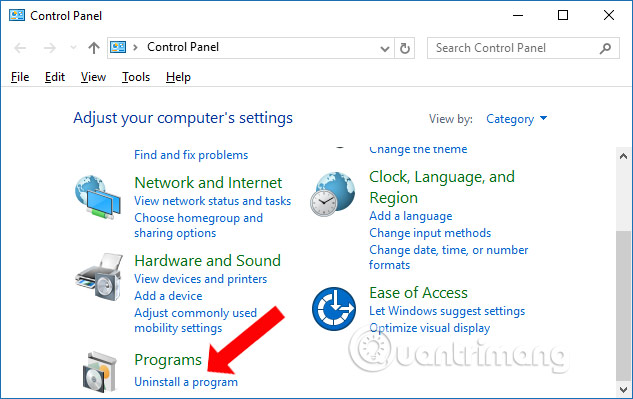
Bước 2:
Trong danh sách các phần mềm cài đặt trên máy tính, bạn tìm tới bộ Microsoft Office đang cài đặt. Click chuột phải rồi chọn Change.
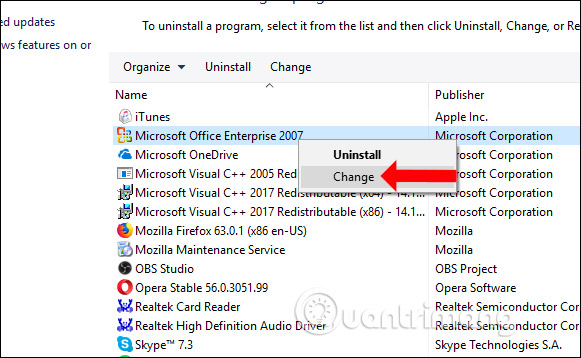
Bước 3:
Chuyển sang giao diện mới tích chọn vào phần Add or RemoveFeatures rồi nhấn Continue để tiếp tục.
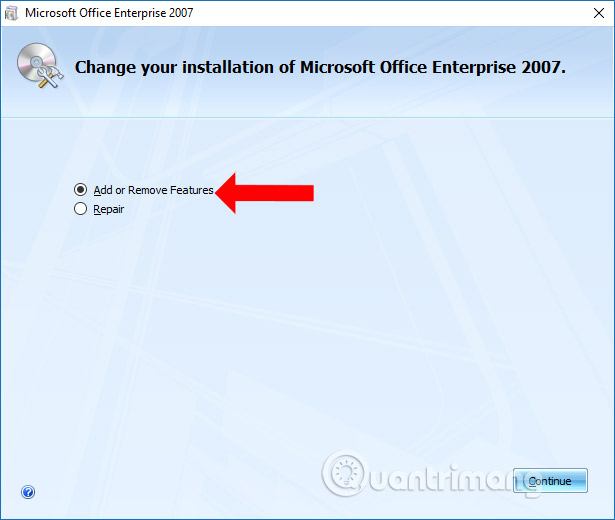
Bước 4:
Trong giao diện tiếp theo người dùng sẽ thấy toàn bộ các ứng dụng đầy đủ của bản Office. Tìm tới phần Office Shared Features, click vào biểu tượng dấu cộng để mở rộng danh sách.
Bên dưới tìm tới công cụ Visual Basic for Applications. Nếu VBA không được cài đặt sẽ hiển thị dấu X đỏ gạch chéo. Nhấn vào công cụ rồi chọn Run from My Computer.
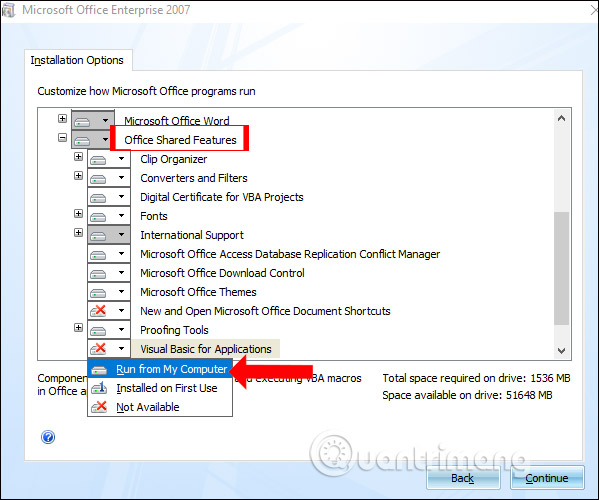
Khi đó dấu tích đỏ sẽ biến mất tại công cụ VBA, nhấn vào nút Next để tiếp tục.
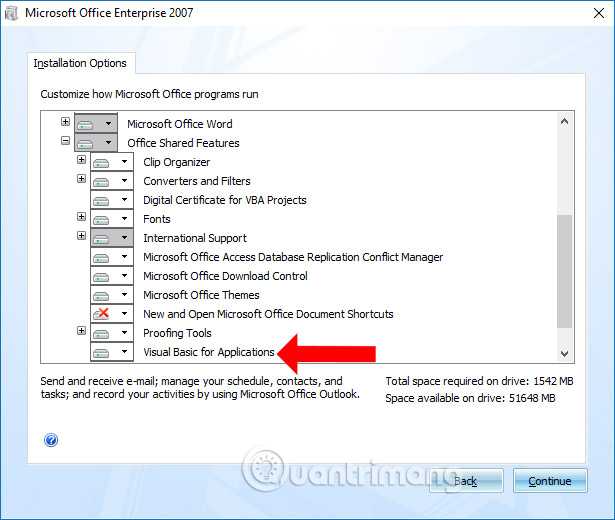
Bước 5:
Ngay sau đó công cụ VBA sẽ được cài đặt trên Office. Chúng ta hãy chờ quá trình cài đặt này hoàn thành.
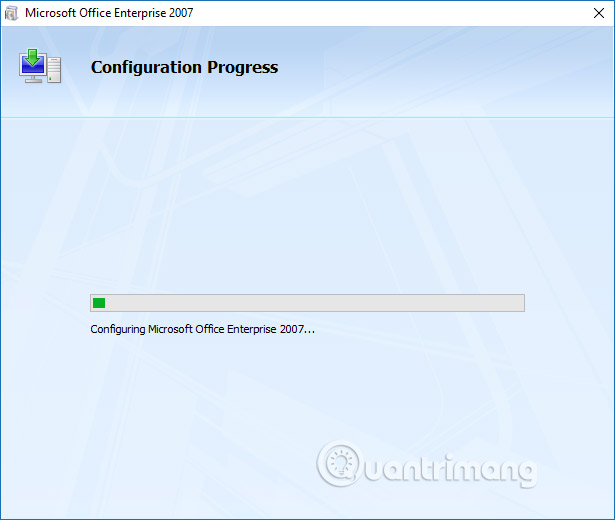
Khi kết thúc giao diện này nhấn vào nút Close để đóng.
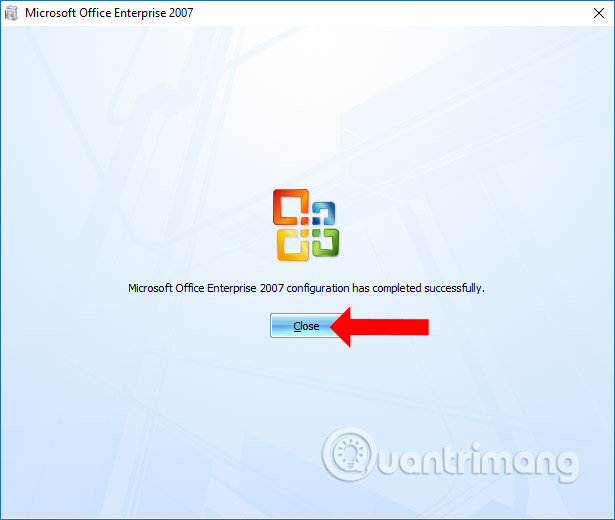
Bước 6:
Bạn khởi động lại Excel rồi nhấn vào tab Developer trên thanh ribbon sẽ thấy công cụ Visual Basic hiển thị ở bên trái ngoài cùng giao diện.
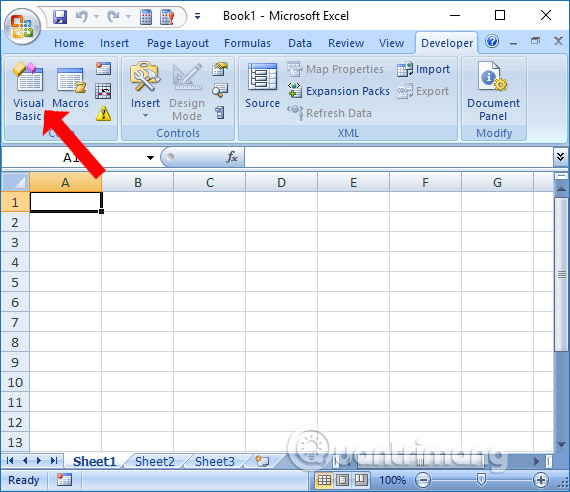
Trên đây là cách cài đặt và mở VBA trên Excel. VBA cũng sẽ được cài đặt trên Word, PowerPoint, Outlook,… trong bộ Office, nên bạn có thể thực hiện theo cách trên nếu không tìm thấy VBA.
Xem thêm:
Chúc các bạn thực hiện thành công!
Nguồn tin: quantrimang.com
Ý kiến bạn đọc
Những tin mới hơn
Những tin cũ hơn