Template là tài liệu được thiết k�� trước mà bạn có thể sử dụng để tạo tài liệu mới có cùng định dạng. Với template, nhiều quyết định thiết kế tài liệu quan trọng, như kích thước lề, kiểu phông chữ, kích thước phông chữ và khoảng cách dòng được xác định trước.
Trong bài học này, bạn sẽ tìm hiểu cách tạo một tài liệu mới bằng một template, cách chèn văn bản, cũng như thông tin cơ bản về cách các template hoạt động trong Word 2007.
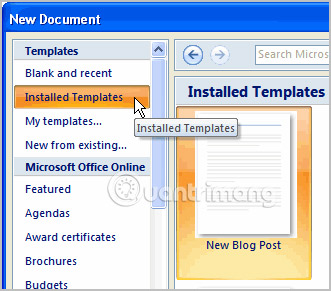
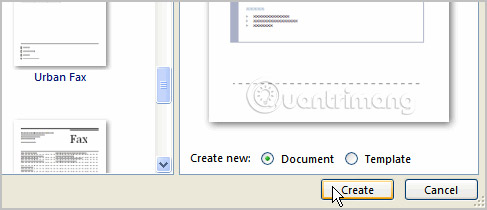
Bạn có thể chọn bất kỳ danh mục nào trong phần Microsoft Office Online của hộp thoại New Document. Điều này sẽ hiển thị các template miễn phí có sẵn trực tuyến. Máy tính của bạn phải có quyền truy cập Internet để tải xuống các template này.
Các template bao gồm placeholder text (phần văn bản giữ chỗ) được bao quanh bởi dấu ngoặc vuông. Thông thường, placeholder text này bao gồm thông tin về nội dung cho một khu vực cụ thể.
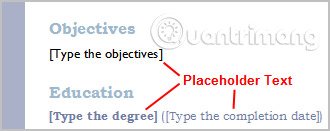
Ngoài ra, một số thông tin được điền sẵn trong template. Bạn có thể sửa đổi Word Options của mình và thay đổi thông tin được điền sẵn xuất hiện.
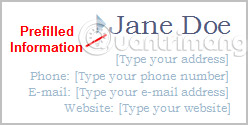
Các template Word có thể bao gồm các phần Quick Parts, cung cấp cho bạn các tùy chọn khác nhau cho template.
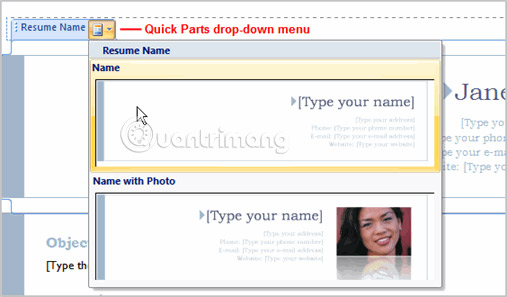
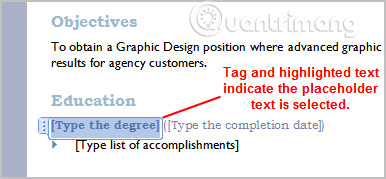
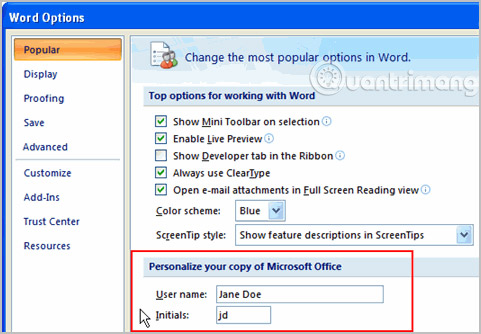
>>Bài học trước: Bài 24: Làm việc với Shapes
Nguồn tin: quantrimang.com
Ý kiến bạn đọc
Những tin mới hơn
Những tin cũ hơn