Khi tải và cài đặt một ứng dụng nào đó từ Windows Store, theo mặc định Windows sẽ sử dụng thư mục WindowsApps nằm trong "C:\Program Files" để lưu trữ tất cả các file cài đặt của ứng dụng mà bạn cài đặt. Theo mặc định thư mục WindowsApps bị ẩn và người dùng không thể truy cập và sử dụng khi cần. Và bất cứ khi nào bạn mở thư mục, trên màn hình bạn sẽ nhận được thông báo lỗi: "You don't currently have permission to access this folder".
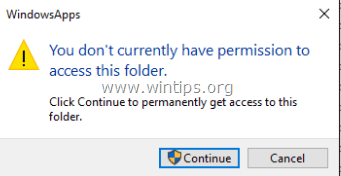
Ngoài ra tất cả thiết lập và dữ liệu ứng dụng Store cài đặt được lưu trữ trên máy tính tại:
"%USERPROFILE%\AppData\Local\Packages\PackageFullName\"
Tuy nhiên thư mục AppData cũng bị ẩn và bạn sẽ phải thao tác kích hoạt thì mới có thể xem được nội dung trong thư mục.
- Tất cả ứng dụng Windows Store được lưu trữ theo đường dẫn dưới đây trên máy tính:
%ProgramFiles%\WindowsApps (thường là: C:\Program Files\WindowsApps)
- Tất cả các tập tin Windows Store Apps Data cho mỗi tài khoản người dùng được lưu trữ tại:
%USERPROFILE%\AppData\Local\Packages (thường là: C:\Users\%UserName%\AppData\Local\Packages\
Trong trường hợp nếu muốn truy cập thư mục WindowsApps để xem và chỉnh sửa một số thiết lập, nội dung nào đó bạn có thể tham khảo thêm các bước thực hiện trong bài viết dưới đây của Quản trị mạng.
Theo mặc định, thư mục "C:\Program Files\WindowsApps\" bị ẩn, do đó bước đầu tiên bạn sẽ phải kích hoạt để xem các thư mục, tập tin ẩn. Để làm được điều này:
1. Kích chuột phải vào nút Start rồi chọn Control Panel.
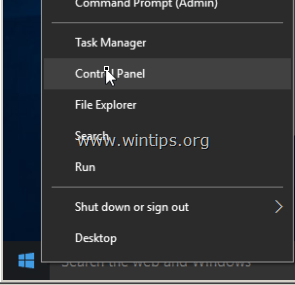
2. Trên cửa sổ Control Panel, thiết lập mục View by là Small icons.
![]()
3. Mởcửa sổ File Explorer Options (trên Windows 7 và 8 là Folder Options).
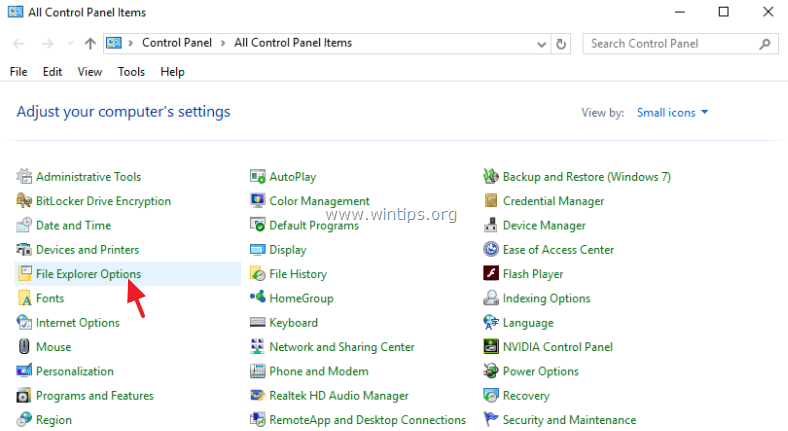
4. Trên cửa sổ File Explorer Options, tại tab View đánh tích chọn Show hidden files, folders and drives rồi click chọn OK.
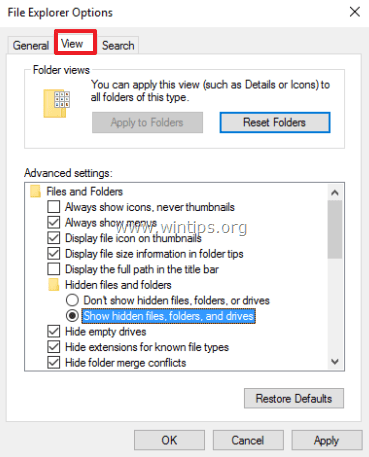
Trước khi thực hiện các bước thay đổi quyền cho phép truy cập thư mục WindowsApps mặc định, đầu tiên bạn sẽ phải tiến hành sao lưu quyền cho phép truy cập thư mục mặc định để tránh trong trường hợp xấu xảy ra.
Để sao lưu quyền truy cập thư mục "C:\Program Files\WindowsApps\":
1. Kích chuột phải vào nút Start, sau đó chọn Command Prompt (Admin).
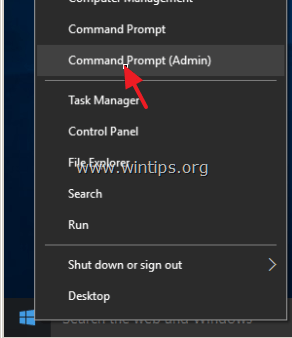
2. Trên cửa sổ Control Panel, nhập lệnh dưới đây vào rồi nhấn Enter:
icacls "%ProgramFiles%\WindowsApps" /save WindowsApps.acl
Lệnh trên sẽ lưu tất cả quyền cho phép của thư mục "C:\ProgramsFiles\WindowsApps" và file có tên "WindowsApps.acl" sẽ được lưu trữ tại thư mục C:\Windows\System32\.
Lưu ý:
Nếu xảy ra lỗi sau khi thay đổi quyền cho phép thư mục, bạn có thể khôi phục lại quyền cho phép như ban đầu bằng cách nhập câu lệnh dưới đây vào cửa sổ Command Prompt:
icacls "%ProgramFiles%" /restore WindowsApps.acl
Trong phần hướng dẫn dưới đây Quản trị mạng sẽ hướng dẫn bạn cách gán quyền Read Only và cách gán quyền Full Access cho thư mục WindowsApps.
Phần 1: Gán quyền Read Only trên thư mục WindowsApps
1. Mở Windows Explorer lên, sau đó kích đúp chuột vào để mở thư mục "C:\Program Files".
2. Tiếp theo kích đúp chuột vào thư mục WindowsApps rồi click chọn Continue.
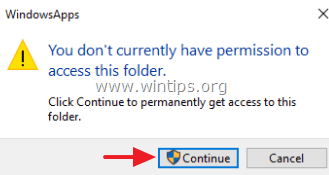
3. Trên cửa sổ tiếp theo, click chọn link security tab.
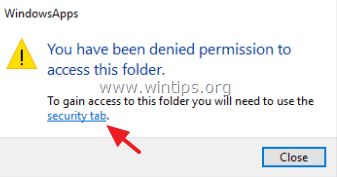
4. Chọn tab Security, sau đó click chọn Advanced.
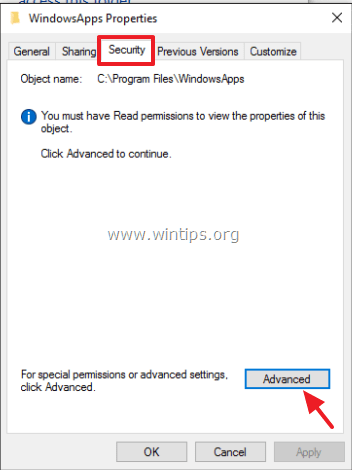
5. Tại mục Owner, click chọn link Change.
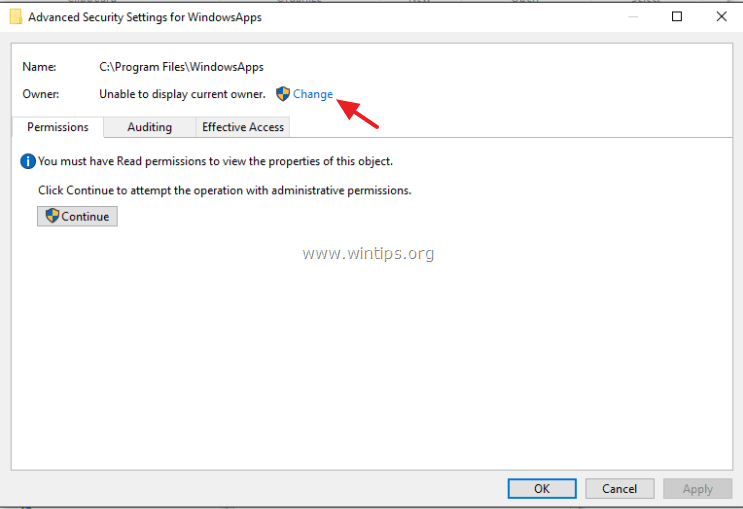
6. Thêm tài khoản người dùng của bạn (username) (chẳng hạn như Admin) hoặc tài khoản Microsoft (chẳng hạn như yourusername@hotmail.com) vào khung Enter the object name to select rồi click chọn OK.
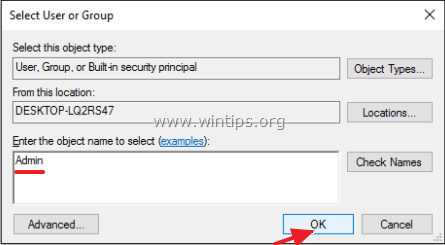
7. Click chọn OK => OK để thoát khỏi cửa sổ thiết lập Security.
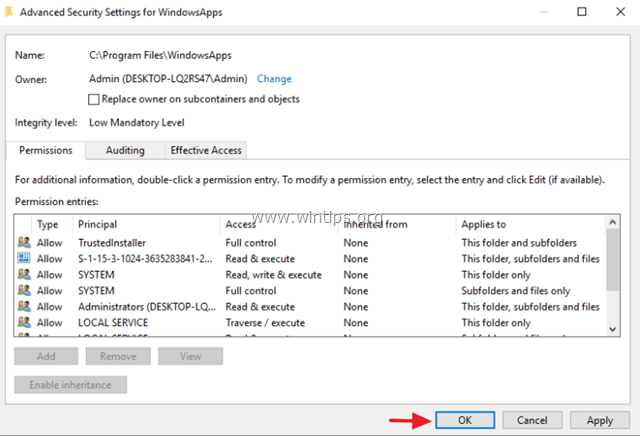
8. Từ giờ bạn có thể truy cập thư mục WindowsApps, trong lần tiếp theo bạn click chọn Continue khi được thông báo.
Phần 2: Gán quyền Full Access cho thư mục C:\Program Files\WindowsApps
1. Kích chuột phải vào nút Start => Command Prompt (Admin).
2. Trên cửa sổ Command Prompt nhập lệnh dưới đây vào rồi nhấn Enter:
takeown /F "%ProgramFiles%\WindowsApps"
Lưu ý:
Lệnh trên sẽ gán quyền làm chủ thư mục "C:\ProgramFiles\WindowsApps" cho tài khoản người dùng đăng nhập hiện tại.
3. Tiếp theo nhập câu lệnh dưới đây vào:
icacls "%ProgramFiles%\WindowsApps" /grant "%username%":F
Lưu ý:
Lệnh trên sẽ gán quyền Full Control cho thư mục "C:\ProgramFiles\WindowsApps" cho tài khoản người dùng đăng nhập hiện tại.
4. Cuối cùng gán quyền làm chủ thư mục WindowsApps, trở lại tài khoản TrustedInstaller bằng cách sử dụng lệnh:
icacls "%ProgramFiles%\WindowsApps" /setowner "NT Service\TrustedInstaller"
5. Từ giờ bạn có thể toàn quyền truy cập thư mục WindowsApps.
Chúc các bạn thành công!
Tác giả: Dương Huyền (Theo Wintips)
Nguồn tin: http://quantrimang.com
Ý kiến bạn đọc
Những tin mới hơn
Những tin cũ hơn