Đôi khi, khi bạn cố format USB hoặc ổ đĩa ngoài, nó hiển thị ít hơn tổng dung lượng. Ngoài ra, một số thông báo lỗi có thể được đưa ra vào cuối quá trình. Không rõ lý do tại sao lỗi xảy ra nhưng bạn chắc chắn có thể khắc phục nó bằng cách làm theo một số phương pháp.
Bạn có thể sửa lỗi USB hiển thị không chính xác hoặc sai dung lượng, cũng như reset và khôi phục USB trở lại dung lượng đầy đủ bằng phần mềm miễn phí Bootice hoặc CMD.
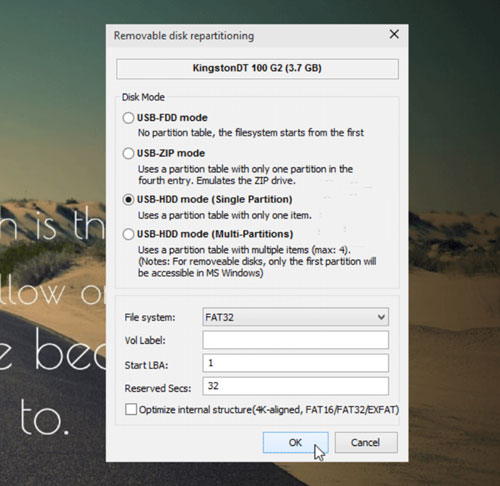
Chức năng chính của phần mềm là format USB mới để chúng chạy mượt mà trên Windows. Phần mềm miễn phí cũng được trang bị trình quản lý tích hợp, cho phép bạn xóa hoặc sửa đổi dữ liệu mà không gây hại cho các file và thư mục trong những phần khác của máy tính.
Nếu ổ flash của bạn không hiển thị hoặc không hiển thị dung lượng như quảng cáo, hãy chạy Bootice để yêu cầu hiện đúng lại dung lượng đã mất.
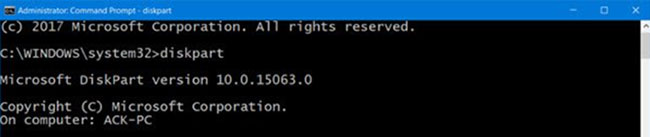
Công cụ Command Prompt trong Windows 10 là công cụ đáng tin cậy để khắc phục một số vấn đề kỳ lạ nhất. Vấn đề dung lượng USB không chính xác trong Windows 10 cũng có thể được khắc phục bằng công cụ này.
Mở công cụ Command Prompt và gõ lệnh sau, khởi chạy chương trình Disk Utility.
diskpartTiếp theo, gõ lệnh dưới đây để xem tất cả các ổ được gắn vào máy tính. USB sẽ là một trong những ổ này.
list diskBây giờ, để bắt đầu một hoạt động trên ổ, hãy chạy lệnh sau.
select disk (Disk Name)Trong ví dụ trên, thay thế Disk Name bằng chữ cái đại diện cho ổ flash của bạn.
Tiếp theo, gõ lệnh sau để dọn dẹp USB.
CleanSau khi ổ được làm sạch, hãy chạy lệnh sau để tạo phân vùng mới.
create partition primaryCuối cùng, để định dạng ổ sang định dạng FAT32.
format fs=fat32 quickRút USB ra và sau đó cắm lại vào máy tính.
Giờ đây, PC của bạn sẽ cho phép bạn sử dụng toàn bộ dung lượng lưu trữ của ổ.
Xem thêm:
Nguồn tin: quantrimang.com
Ý kiến bạn đọc
Những tin mới hơn
Những tin cũ hơn