Nếu bạn nhận được thông báo lỗi này: “Setup was unable to create a new system partition or locate an existing system partition” trong khi cài đặt Windows 7, 8/8.1, 10, thì đừng bỏ lỡ bài viết sau đây.
Bài viết hôm nay sẽ cung cấp cho bạn hướng dẫn từng bước về cách khắc phục sự cố này và bắt đầu cài đặt Windows 7, nhưng quy trình thực hiện trên Windows 10/8/8.1 cũng sẽ tương tự. Thực hiện theo các bước được cung cấp dưới đây để khắc phục sự cố này.
Cách khắc phục lỗi “Setup was unable to create a new system partition or locate an existing system partition” khi cài đặt Windows
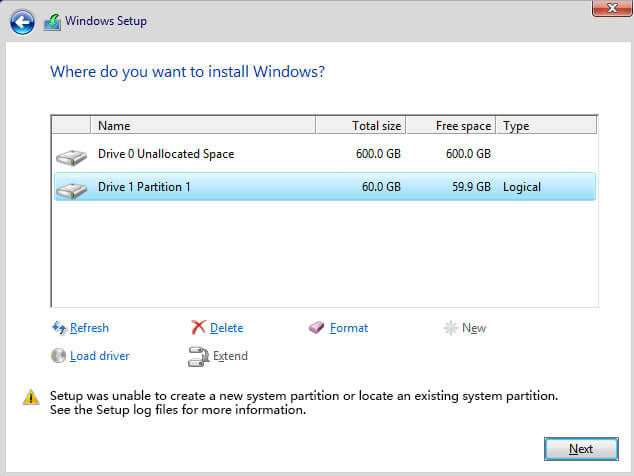
1. Trước hết, hãy chắc chắn rằng mọi ổ cứng ngoài đều được rút khỏi máy tính. Nếu bạn đang cài đặt windows thông qua CD hoặc USB có khả năng boot, hãy để nguyên chúng.
2. Bây giờ, nhấn phím Shift+F10 để mở Command Prompt.
3. Trong cửa sổ Command Prompt, gõ “diskpart” và nhấn Enter.
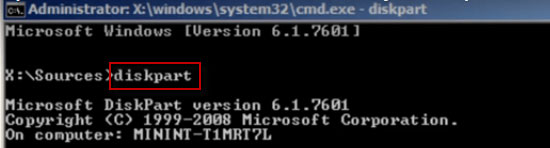
4. Sau đó, gõ “list disk”. Bước này sẽ liệt kê tất cả các ổ cứng được kết nối với PC này. Ví dụ chỉ có một ổ (bạn cũng chỉ nên có một ổ sẽ tốt hơn). Ta sẽ cài đặt Windows vào ổ cứng này.
5. Chúng ta cần chọn ổ cứng bằng cách gõ “select disk 0“. Bạn có thể chọn một phân vùng khác nếu muốn.
6. Bây giờ, hãy gõ “clean” để xóa sạch mọi dữ liệu trên ổ.
7. Sau khi hoàn tất, hãy gõ “create partition primary size-10000".
8. Bây giờ, hãy gõ “format fs=ntfs quick“.
9. Sau khi thực hiện xong, gõ “assign” rồi nhấn phím Enter.
10. Sau đó gõ “active” và nhấn Enter.
11. Bây giờ, hãy nhập “list volume” để liệt kê phân vùng hoặc ổ. Nó sẽ hiển thị phân vùng mà bạn vừa tạo.
12. Bây giờ, ta sẽ sao chép nội dung ổ CD boot Windows vào ổ C.
13. Gõ Exit và sau đó nhấn Enter.
14. Đi tới ổ CD bằng cách gõ “cd e:” và nhấn Enter.
15. Bây giờ, hãy nhập “xcopy e: c:/e/h/k”, sau đó nhấn Enter. Nó bắt đầu sao chép các file cài đặt từ ổ CD sang ổ đĩa C. Sẽ mất chút thời gian để sao chép.
16. Sau khi thực hiện xong, gõ “exit” và nhấn Enter. Bây giờ hãy đóng tất cả các cửa sổ được mở và sau đó khởi động lại máy tính một lần. Sau khi khởi động lại, máy sẽ bắt đầu cài đặt Windows.
17. Bây giờ, bạn có tùy chọn để tạo phân vùng cho không gian được cấp phát.
Khi Windows đã được cài đặt, bạn cần chỉnh sửa boot loader. Để loại bỏ màn hình đen này khỏi quá trình khởi động, hãy làm theo các bước dưới đây.
1. Để làm điều đó chạy Command Prompt với quyền admin.
2. Gõ lệnh bcdedit và sau đó nhấn Enter.
3. Xác định vị trí nội dung “Description” và “Identifier”.
4. Nhập “bcdedit /delete (74253dcc9-effasdrc50-3582tvple-5263tlpt-5223thpf)”, sau đó nhấn Enter.
5. Khởi động lại máy tính. Lần này, bạn sẽ không nhận được một màn hình đen nữa.
Nguồn tin: quantrimang.com
Ý kiến bạn đọc
Những tin mới hơn
Những tin cũ hơn