Từ lúc Windows 10 xuất hiện thì đây là hệ điều hành hợp nhất với các laptop màn hình cảm ứng, nhất là khi phần ứng dụng Windows Ink Workspace được thiết kế để dành riêng cho những chiếc laptop TouchScreen. Ngoài ra còn những phần mềm hỗ trợ laptop cảm ứng mà người dùng còn hỗ trợ.
Và dĩ nhiên, cũng có nhiều lần màn hình cảm ứng laptop của bạn không hoạt động, đôi khi nó hỏng mà không có một lý do nào, thông báo nào được đưa ra cho bạn có thể biết mà khắc phục. Phần lớn các lỗi vẫn là do trình điều khiển không tương thích.
Thậm chí điều này còn có khả năng hơn khi mà màn hình cảm ứng của bạn đã ngừng hoạt động giữa lúc bạn nâng cấp từ hệ điều hành trước lên Windows 10, dưới đây Quantrimang sẽ chỉ ra một vào mẹo sửa lỗi màn hình cảm ứng trong Windows 10.
Có thể Troubleshooting đối với nhiều người thì đây là cách khắc phục không hiệu quả lắm, nhưng đây vẫn là công cụ giúp bạn xử lý sự cố trên Windows khi không có một nguyên nhân nào được đưa ra cả. Để thực hiện bạn có thể vào menu của Cortana, sau đó ghi từ khóa tìm kiếm Hardware and Devices, sau đó chọn Find and fix problems with devies.
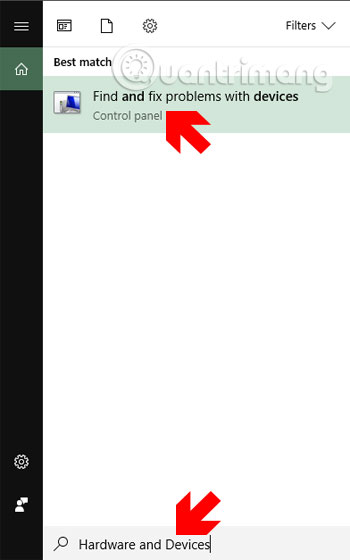
Trong bảng Troubleshoot bạn hãy bấm Next, lúc này công cụ sẽ tự động phát hiện các vấn đề và sau đó sửa chữa chúng, còn nếu không thấy khả thi thì hãy tiếp tục tham khảo thêm một vài mẹo dưới đây.
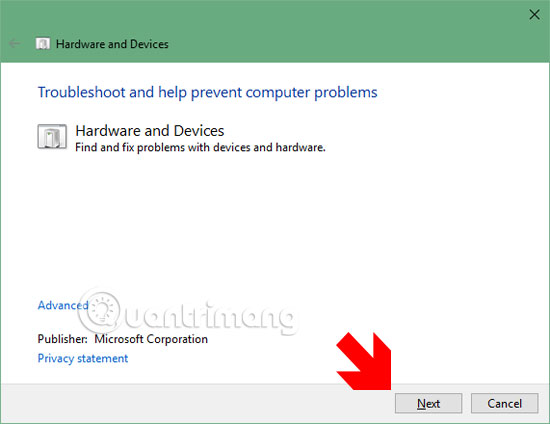
Khi màn hình cảm ứng của bạn có dấu hiệu chậm phản hồi hoặc cử chỉ chạm của bạn lên màn hình không được chính xác, bạn có thể tùy chỉnh lại màn hình cảm ứng để tăng tốc độ, hoặc tùy chỉnh lại một vài cài đặt khác. Để thực hiện cài đặt tùy chỉnh cho màn hình cảm ứng bạn hãy vào Control Panel > chọn Hardware and Sound > chọn tiếp Calibrate the screen for pen or touch trong phần Tablet PC Settings.
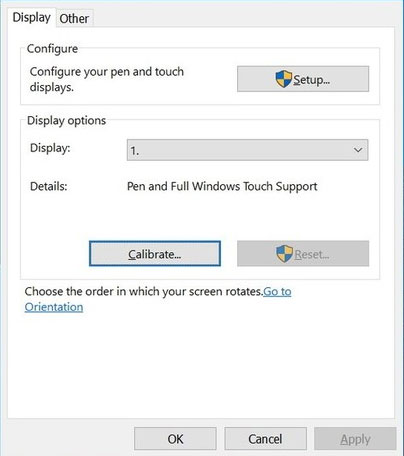
Sau đó hãy tùy chỉnh một vài tùy chọn ở tab Display như Calibrate hoặc Setup sau đó bấm OK để xem có cải thiện được tình hình không.
Cách phổ biến nhất là bạn khởi động lại thiết bị của mình, nhưng không phải là khởi động lại máy tính. Bấm tổ hợp phím Ctrl + X, sau đó chọn Device Manager, tiếp theo bấm đúp vào Human Interface Devices. Bạn sẽ thấy một menu xổ xuống, sau đó bấm chuột phải vào HID-compliant touch screen và chọn Disable.
Nếu có một bảng xác nhận hiện ra, hãy bấm vào Yes. Tiếp theo bạn lại bấm chuột phải vào HID-compliant touch screen, nhưng lần này chọn Enable để bật lên, đây vẫn là một trong những giải pháp đơn giản nhất nhưng không phải lúc nào cũng hiệu quả. Tuy nhiên, nó vẫn là cách nên thử khi bạn không tìm ra nguyên nhân khiến màn hình cảm ứng bị lỗi.
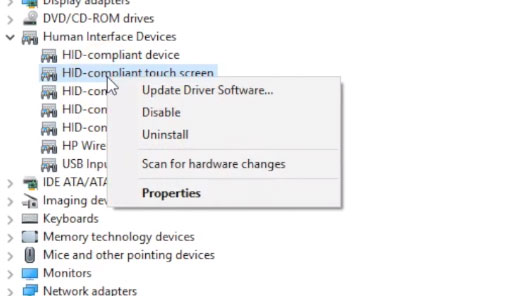
Windows 10 vốn hỗ trợ tốt cho tối ưu hiệu suất hoạt động, nhưng một vài cài đặt của nó lại tiêu tốn quá nhiều năng lượng và gây nóng thiết bị, thì nó sẽ tự tắt sau một thời gian hoạt động.
Và mặc dù màn hình cảm ứng của bạn sẽ tự động bật lại khi phát hiện tín hiệu của thiết bị đầu vào, thế nhưng trong trường hợp này thì khả năng xảy ra là rất thấp. Cho nên bạn có thể tắt tính năng tiết kiệm điện của màn hình cảm ứng để sửa lỗi này lại như sau:
Bước 1: Bấm tổ hợp phím Windows + X để mở menu, sau đó click vào Device Manager.
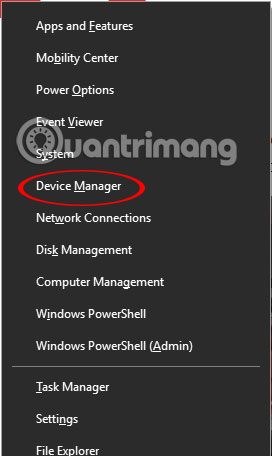
Click đúp vào Human Interface Devices, sau đó nhấp đúp vào HID-compliant touch screen.
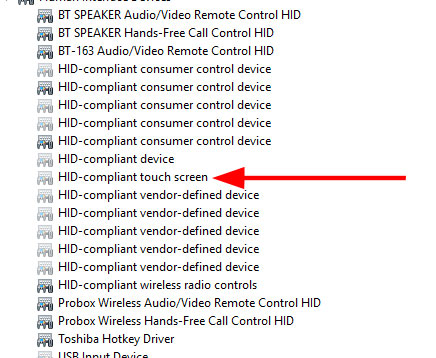
Một cửa sổ mới sẽ hiện ra, trong đây bạn hãy chọn tab Power Management và bỏ tích Allow the computer to turn off this device to save power, bấm OK rồi khởi động lại máy tính để áp dụng thay đổi.
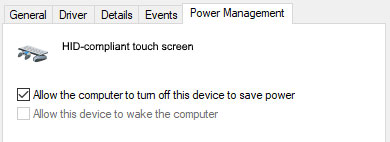
Phần cứng có thể sẽ gặp vấn đề khi không được nâng cấp phiên bản, ở đây là màn hình cảm ứng, màn hình cảm ứng sẽ phụ thuộc vào một phần của CPU, do đó nguyên nhân có thể là do Driver màn hình đang gặp vấn đề.
Bạn có thể khắc phục bằng cách cập nhật Driver cho màn hình cảm ứng bằng cách vào lại Device Manager theo các bước ở trên, bấm chuột phải vào HID compliant touch screen và chọn Update Driver Software.
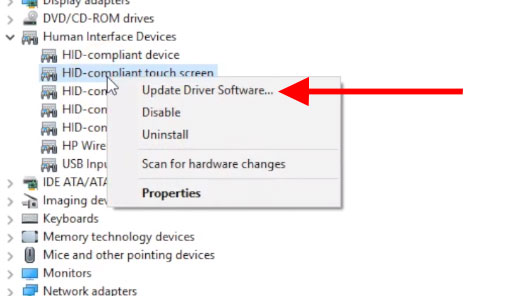
Nếu bạn chọn Search automatically for updated driver software, hệ thống sẽ tự quét cơ sở dữ liệu của Microsoft để tìm các bản cập nhật sẵn có cho thiết bị cảm ứng và tự động cập nhật Driver mới nhất.
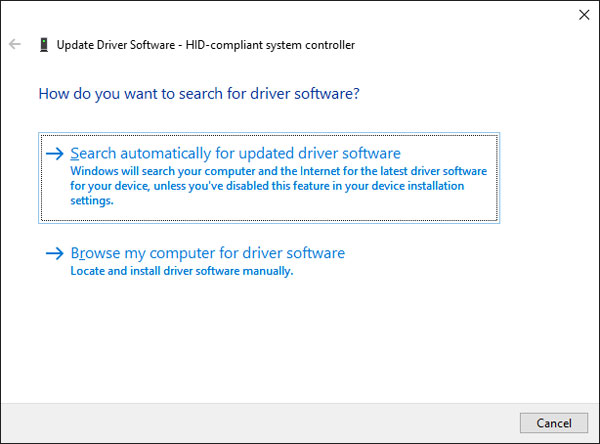
Còn với tùy chọn Browse my computer for driver software bạn hãy tìm đến trang web của nhà phát hành thiết bị, tìm đến mục hỗ trợ driver, xem thiết bị của mình có tên là gì và tải về driver mới nhất. Sau đó bấm tùy chọn Browse my computer for driver software và chọn Browse... để chọn vị trí của driver vừa tải về và làm theo hướng dẫn.
Bên cạnh việc update driver thì việc khôi phục lại cũng là một lựa chọn bạn nên tham khảo, không phải bản driver nào được update cũng hoạt động tốt. Đã có không ít những bản cập nhật driver gây lỗi cho phần cứng, lúc đó bạn nên khôi phục bản driver cũ trước kia sử dụng.
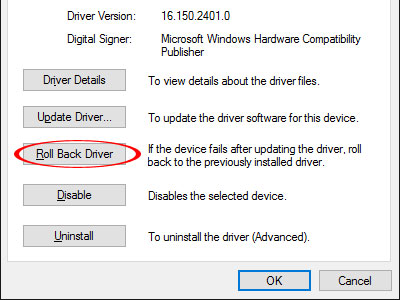
Lại vào Device Manager lần nữa, click chuột phải vào HID-compliant touch screen, chọn Properties > chọn tab Driver > Roll Back Driver.
Nếu có một phiên bản driver cũ có thể chạy tốt trên PC của bạn nhưng khi Roll Back Driver bạn không tìm thấy nó thì hãy đến tab Driver, chọn Uninstall và làm theo mục số 5.
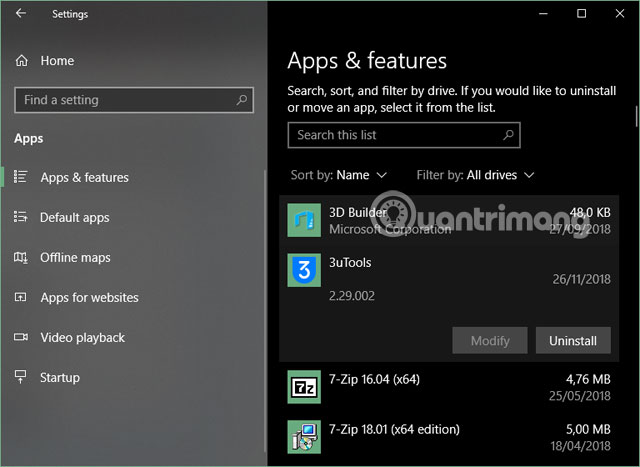
Nếu bạn có cài một phần mềm nào đó và màn hình cảm ứng của bạn gặp vấn đề ngay sau khi bạn cài đặt ứng dụng này , thì bạn hãy gỡ cài đặt phần mềm đó để kiểm tra. Bấm tổ hợp phím Windows + I để mở Settings. Bấm vào Apps & Features.
Sau đó kéo xuống dưới, ở tùy chọn sắp xếp Sort by bạn hãy chọn Installation Date để tìm ứng dụng cài đặt gần đây nhất, sau đó chọn nó và bấm Uninstall. Tiếp theo khởi động lại máy tính và xem còn lỗi xảy ra không.

Nếu là máy tính bình thường cũng sẽ bị ảnh hưởng bởi một vài thiết bị điện tử đặt gần bên cạnh chứ đừng nói đến là màn hình cảm ứng, ví dụ như đặt cạnh quá nhiều máy tính, hoặc một vài dụng cụ bị nhiễu xạ điện tử cũng có thể ảnh hưởng đến thiết bị của bạn.
Cách giải quyết đơn giản nhất là bạn hãy đưa thiết bị của mình sang một vị trí khác và thử khởi động lại nó, nếu nó hoạt động thì nguyên nhân phát sinh lỗi có thể là nhiễu điện từ. Để khắc phục bạn hãy quay lại vị trí xảy ra lỗi, tắt thử các thiết bị khác đi và có thể thử bật từng thiết bị lên xem lỗi phát sinh từ đâu. Nếu không thấy có thiết bị gây lỗi, bạn hãy kiểm tra khu vực chứa thiết bị điện gần đó.
Nếu sau 8 mục trên mà thiết bị của bạn vẫn không cải thiện được tình hình thì hãy liên hệ với nhà sản xuất, họ sẽ giúp bạn tìm hiểu nguyên nhân và xử lý vấn đề giúp bạn. Tất nhiên chuyện đó sẽ xảy ra khi thiết bị của bạn còn bảo hành nhé.

Hy vọng với một số mẹo sửa lỗi màn hình cảm ứng laptop trên đây sẽ giúp bạn khắc phục được vấn đề lỗi màn hình cảm ứng trên Windows 10 một cách nhanh chóng. Nếu bạn cũng thường xuyên gặp vấn đề về màn hình cảm ứng điện thoại, bạn có thể tham khảo một số mẹo sửa lỗi ở bài viết Tại sao màn hình cảm ứng không hoạt động và cách khắc phục.
Xem thêm:
Nguồn tin: quantrimang.com
Ý kiến bạn đọc
Những tin mới hơn
Những tin cũ hơn