Fanpage Facebook từ lâu đã trở thành nơi giao lưu quan trọng, không thể thiếu với nhiều người, nơi vừa giúp các website quảng cáo sản phẩm, kinh doanh trực tuyến hay giúp mọi người có thêm các thông tin về mọi lĩnh vực trong cuộc sống, cùng bàn luận về những vấn đề đang quan tâm.
Thông qua tạo Fanpage Facebook, số lượng người tiếp cận vấn đề nhanh chóng hơn, cũng làm tăng độ nhận biết của mọi người về sản phẩm hay vấn đề nào đó, từ đó thúc đẩy kinh doanh của các doanh nghiệp và cửa hàng. Tạo Fanpage Facebook cho rất nhiều mục đích khác nhau, có thể kinh doanh, học tập, giải trí,… Vậy làm sao để tạo được tạo Fanpage Facebook? Hãy cùng tìm hiểu trong viết dưới đây của Quản trị mạng.
Bước 1:
Chúng ta truy cập vào tài khoản Facebook muốn tạo Fanpage. Tiếp đến nhấn vào biểu tượng 3 dấu gạch ngang ở góc dưới cùng bên phải. Chuyển sang giao diện mới nhấn chọn vào mục Trang.

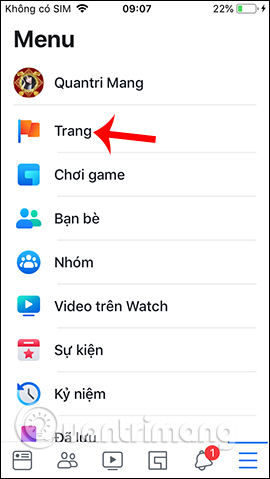
Bước 2:
Tiếp đến chúng ta sẽ có tùy chọn Tạo Trang để tiến hành quá trình tạo Fanpage. Nhấn vào nút Bắt đầu bên dưới.
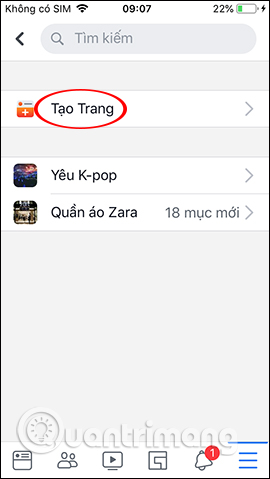
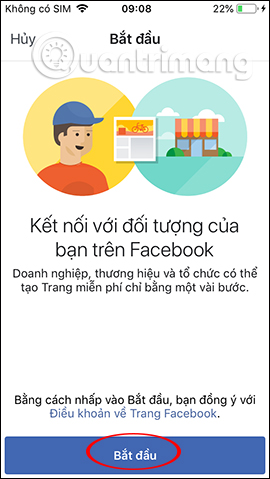
Bước 3:
Tiếp đến bạn cần nhập tên cho Fanpage cần tạo rồi chọn vào nút Tiếp. Sau đó người dùng cần chọn hạng mục cho Page dựa theo nội dung mà bạn đăng tải lên Page, cũng như tiêu chí và mục đích hoạt động.
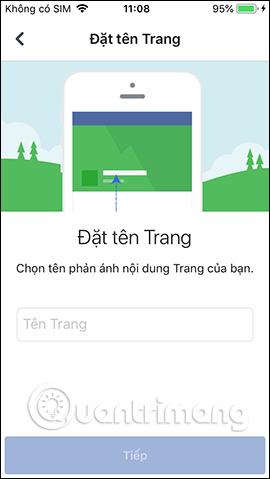
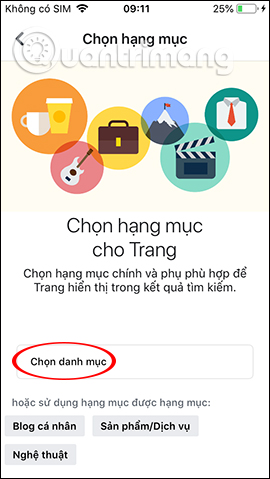
Người dùng có tùy chọn cho hạng mục chính và hạng mục phụ của Page. Nhấn nút Tiếp ở bên dưới để tiếp tục.
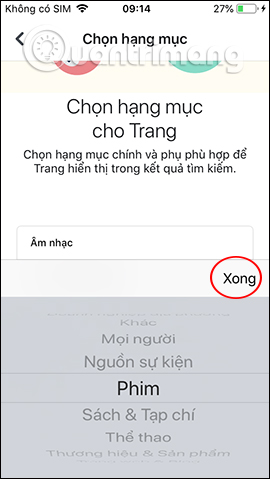
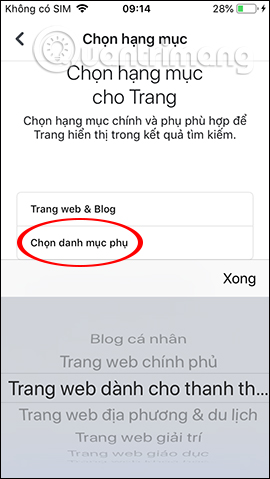
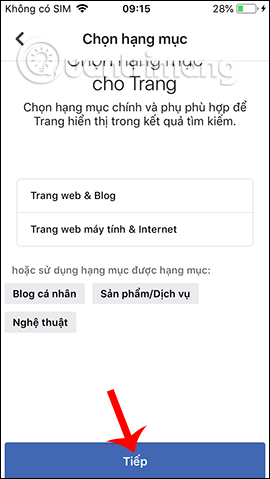
Bước 4:
Nếu có Trang web cá nhân thì bạn nhập URL Trang web để người tham gia truy cập vào website nhanh hơn. Sau đó chúng ta đăng ảnh đại diện cho Fanpage. Nếu ảnh quá kích thước bạn nên căn chỉnh lại cho đúng khung hình.
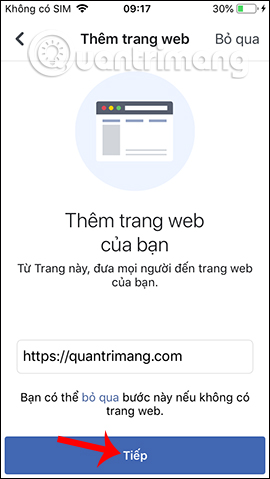
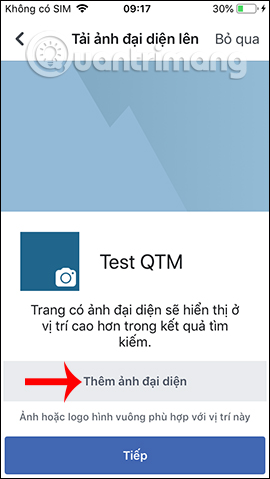
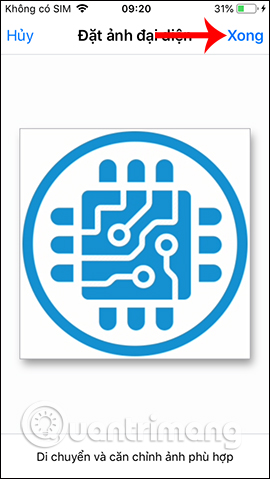
Để thêm ảnh bìa Fanpage chúng ta nhấn vào biểu tượng máy ảnh ở góc ảnh bìa, rồi cũng chỉnh sửa lại vị trí ảnh bìa sao cho phù hợp. Cuối cùng nhấn Truy cập Trang là xong.
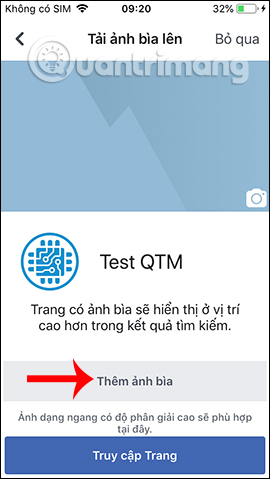
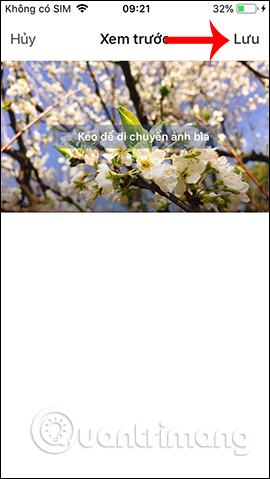
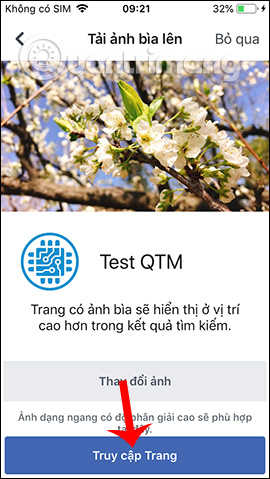
Lưu ý với người dùng, ảnh bìa và ảnh đại diện Fanpage Facebook đều có kích thước chuẩn mặc định và người dùng nên tìm ảnh theo các kích thước đó để không bị vỡ hay nhòe hình khi chỉnh lại hình ảnh trên Page. Kích thước của Fanpage Facebook bạn đọc trong bài viết Kích thước, size ảnh chuẩn cho Fanpage Facebook là bao nhiêu?
Bước 5:
Kết quả bạn đã có Fanpage Facebook hoàn thành với giao diện ban đầu như hình dưới đây. Đầu tiên bạn cần đặt tên người dùng cho Trang, nhấn Tạo tên người dùng của Trang ngay bên dưới tên Fanpage. Sau đó chúng ta nhập tên cho Trang rồi nhấn Tạo tên người dùng bên dưới.
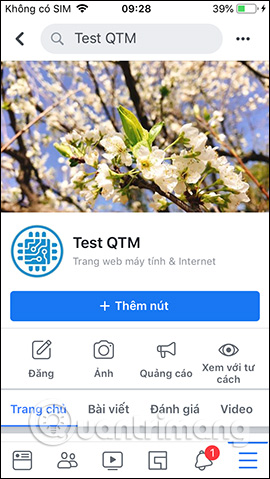
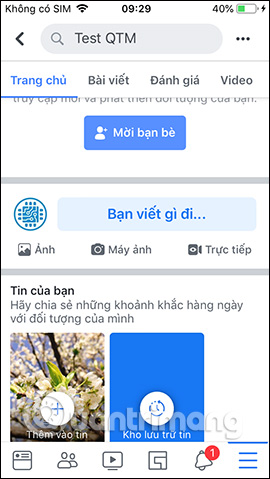
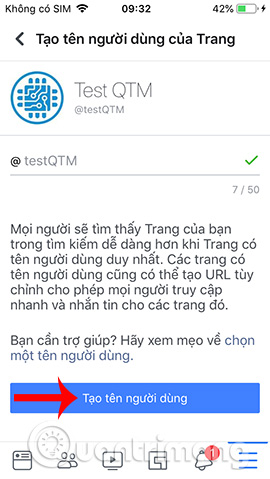
Bước 6:
Để thêm các cách thức liên hệ với Trang, chọn Thêm nút. Khi đó hiển thị một số mục lựa chọn để chúng ta thêm vào Fanpage.
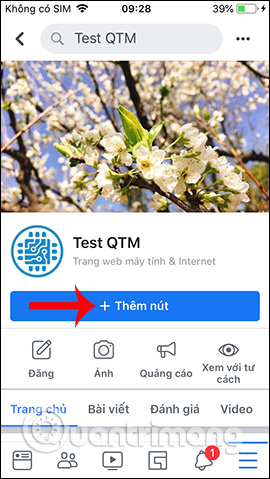
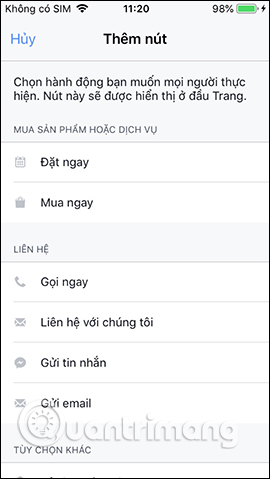
Nhấn Lưu để đồng ý thêm nút mới cho Fanpage. Kết quả nút đã thêm hiển thị ngay trên đầu giao diện.
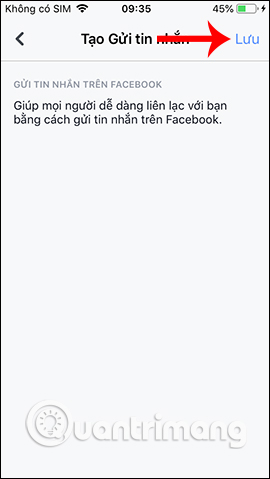
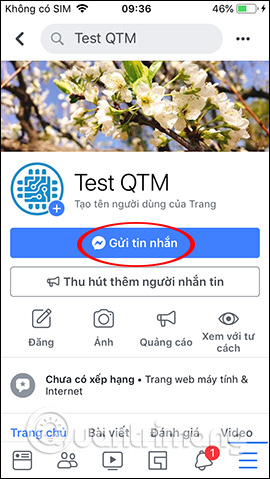
Bước 7:
Sau khi đã chỉnh sửa xong giao diện ngoài Trang, bạn cần thêm một số thông tin khác cho Trang. Nhấn và biểu tượng 3 dấu chấm ở góc phải trên cùng rồi chọn Chỉnh sửa Trang. Hiển thị các mục tùy chọn khác nhau để chúng ta thay đổi nội dung cho Trang.
Bạn cần chú ý tới mục Mẫu hiện tại để lựa chọn đúng mẫu phù hợp với Fanpage cá nhân để có được ngay những tab và các nút mặc định. Mỗi một mẫu đều có giao diện mặc định khác nhau, nhấn Chỉnh sửa.
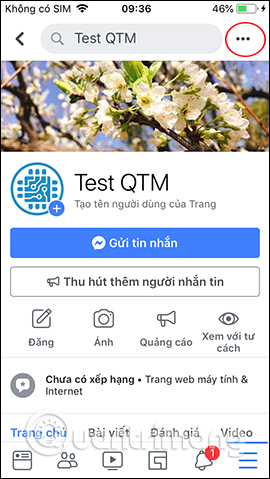
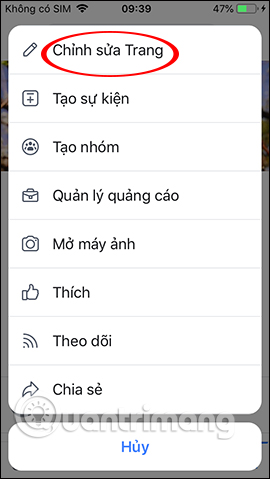
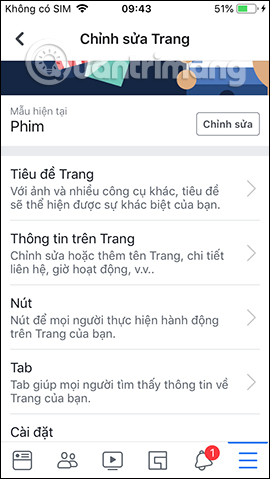
Bước 8:
Trong giao diện này bạn chọn mẫu phù hợp cho Fange. Nhấn Xem thêm để mở rộng nội dung của mẫu đã chọn. Nhấn Áp dụng mẫu bên dưới để sử dụng.
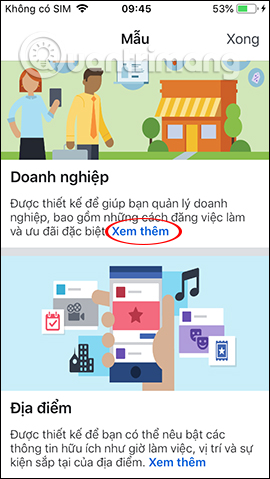
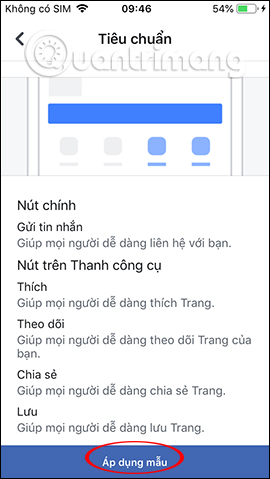
Bước 9:
Nhấn tiếp vào phần Thông tin trên Trang trong giao diện Chỉnh sửa. Tại đây bạn cần điền các nội dung cho Trang. Một số thông tin sẽ phù hợp với từng kiểu Trang khác nhau. Như vậy về cơ bản đã xong mọi thao tác tạo Trang.
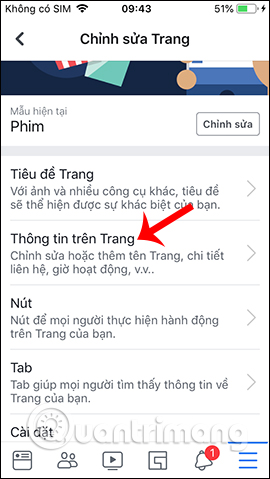
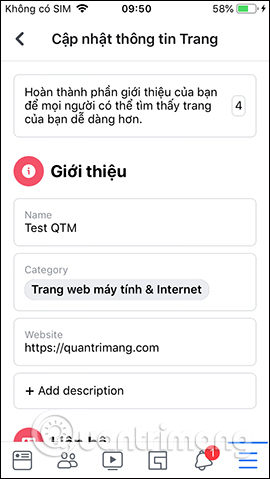
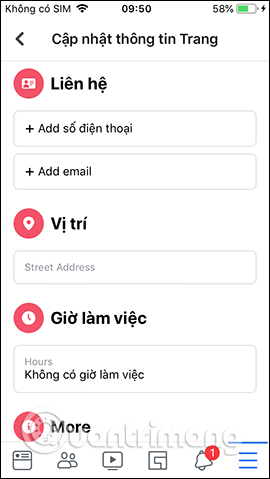
Bước 1:
Tại giao diện Facebook người dùng nhấn vào nút Tạo ở góc trên rồi chọn tiếp vào Trang.
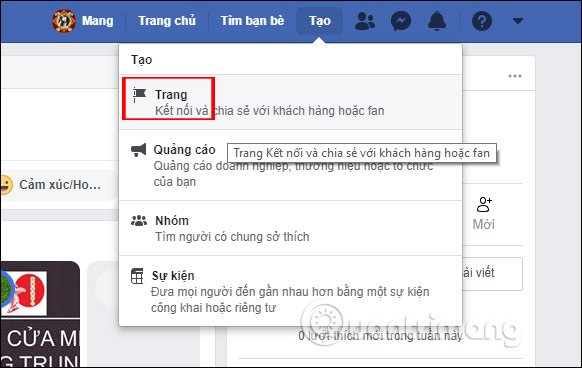
Bước 2:
Sau đó chúng ta lựa chọn hạng mục Trang mà người dùng đang muốn tạo rồi nhấn Bắt đầu bên dưới.
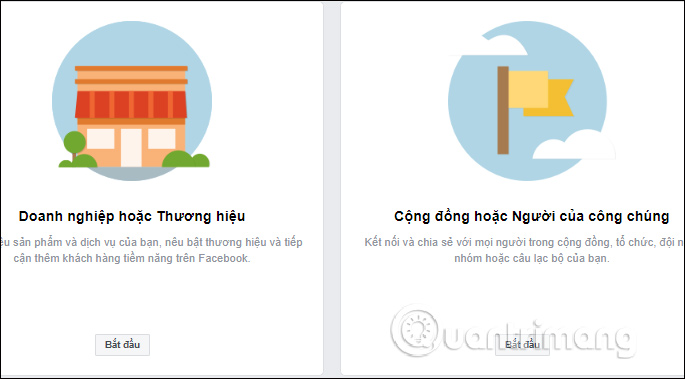
Bước 3:
Hiển thị giao diện để chúng ta nhập tên Trang hoạt động sau này. Chọn hạng mục chính của Trang với một số gợi ý có sẵn. Nhấn vào nút Tiếp tục bên dưới.
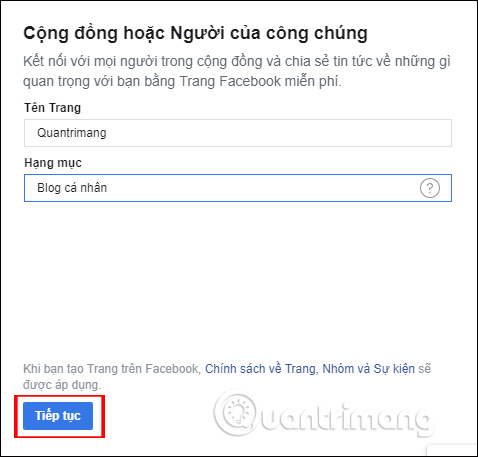
Bước 4:
Tiếp đến người dùng lựa chọn đăng tải ảnh đại diện cho Fanpage Facebook, nhấn Tải lên ảnh đại diện.
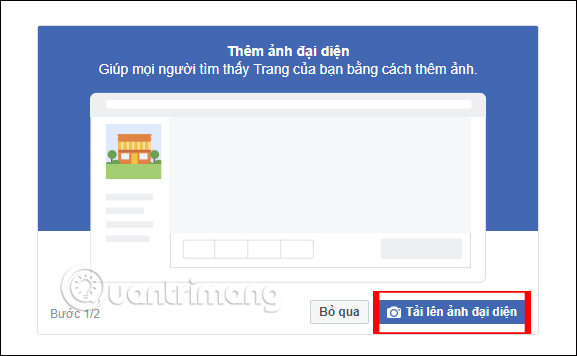
Chọn tiếp ảnh bìa cho Fanpage, nhấn Tải lên ảnh bìa.
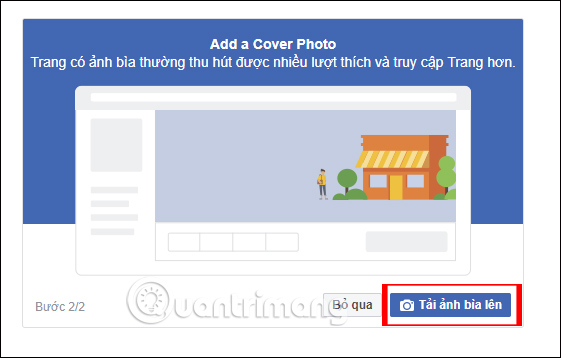
Bước 5:
Như vậy chúng ta đã có Fanpage với giao diện cơ bản như hình. Trước hết người dùng cũng sẽ đặt tên hiển thị cho Trang, nhấn Tạo tên người dùng của Trang.
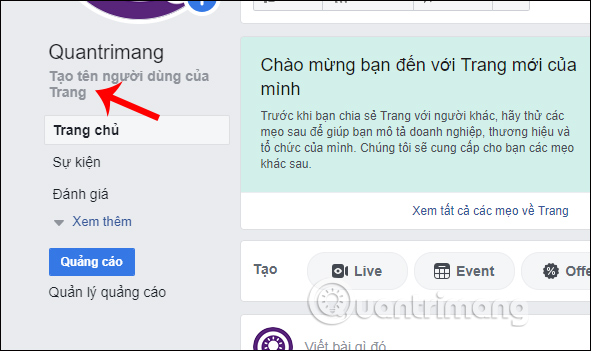
Nhập tên cho Trang rồi nhấn nút Tạo tên người dùng bên dưới để thay đổi. Để thay đổi lại tên người dùng bạn đọc tham khảo bài viết Cách thay đổi tên Trang Fanpage Facebook.
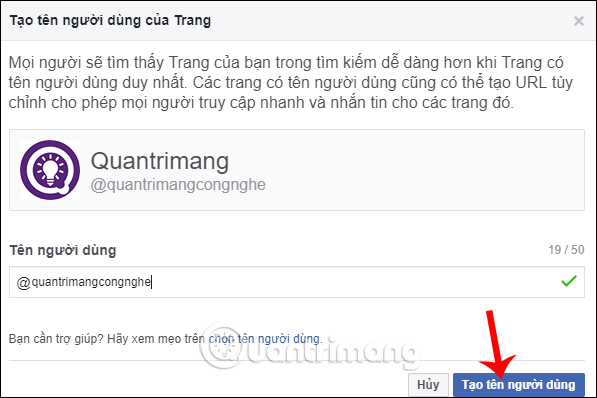
Bước 6:
Để tăng thêm sự liên kết giữa Trang và người dùng, chúng ta nhấn chọn vào Thêm nút.
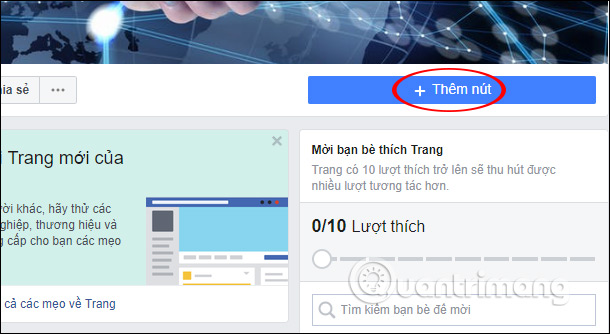
Chọn nút muốn thêm cho Fanpage rồi xem nút đó hiển thị như thế nào trên Fanpage qua mục Xem trước. Nhấn Tiếp ở bên dưới.
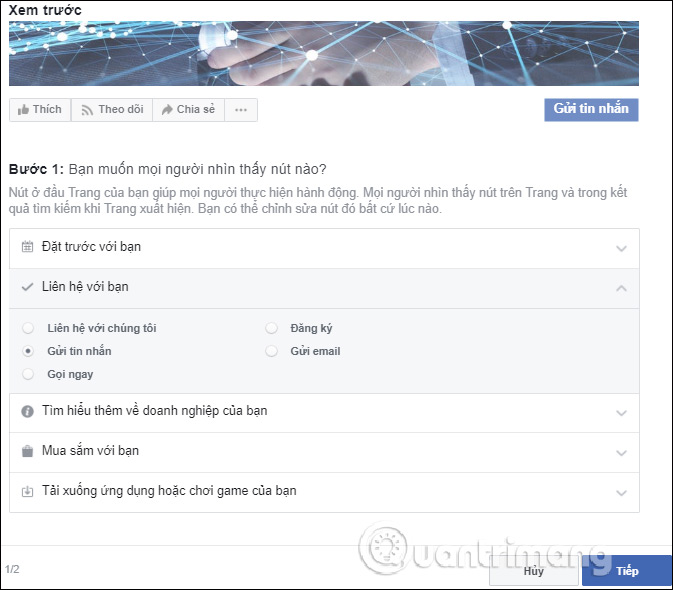
Bước tiếp theo bạn chỉ cần thực hiện theo hướng dẫn của Facebook rồi nhấn nút Hoàn tất bên dưới là xong.
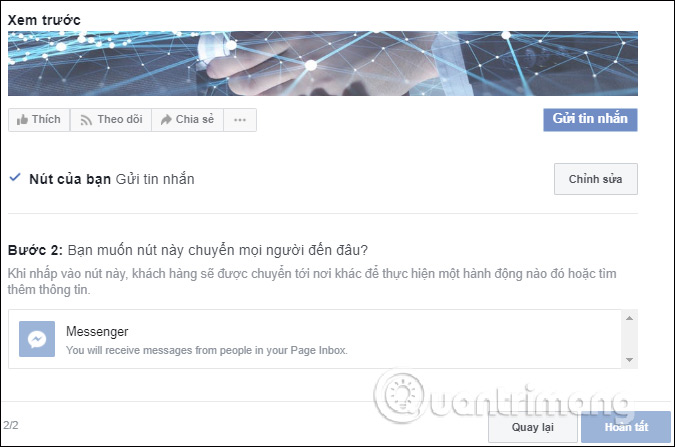
Bước 7:
Để thêm các thông tin cho Fanpage người dùng nhấn vào mục Giới thiệu ở menu bên trái màn hình.
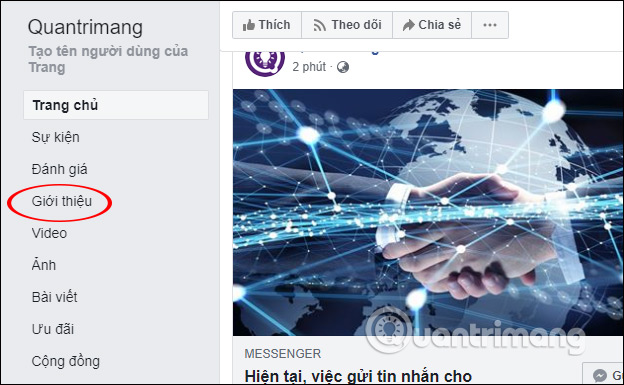
Chuyển sang giao diện mới người dùng nhập đầy đủ các thông tin cần thiết cho Trang. Nhấn tiếp vào mục Chỉnh sửa thông tin Trang ở góc phải để thêm một số thông tin khác như Vị trí, Liên hệ,...
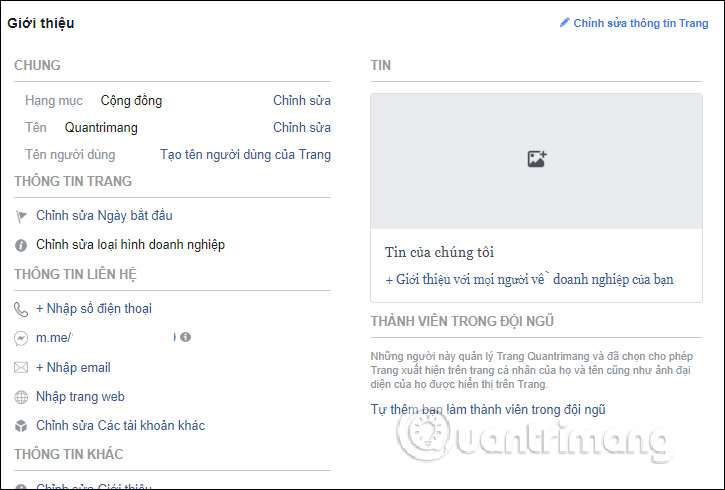
Bước 8:
Nếu muốn thay đổi các thiết lập cho Trang thì bạn nhấn chọn vào Cài đặt ở góc phía trên giao diện.
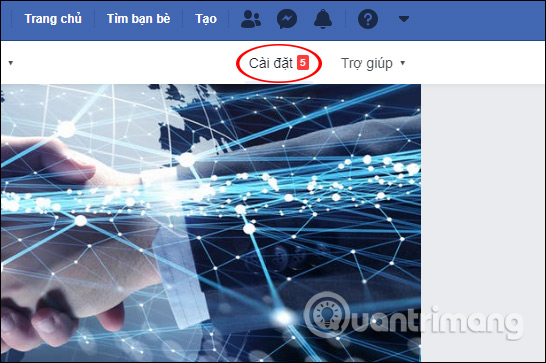
Các nội dung thiết lập được phân thành nhiều mục khác nhau để người dùng dễ quản lý. Chúng ta truy cập từng mục để tiến hành điều chỉnh cho Trang.
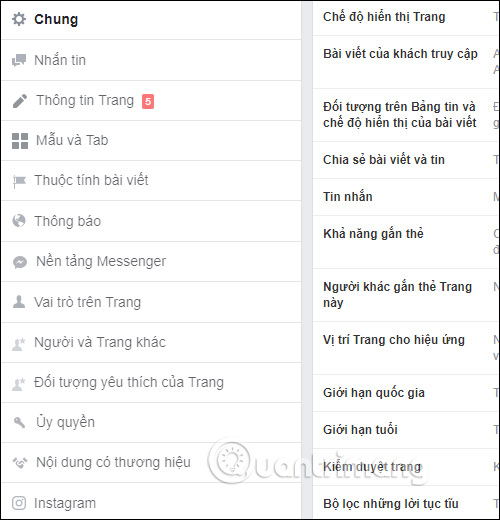
Như vậy bạn đã biết cách tạo Fanpage Facebook trên điện thoại và máy tính. Người tạo Fanpage chính là Admin và có toàn quyền kiểm soát với Fanpage, thực hiện một số thiết lập mà chỉ có Admin mới làm được như ẩn Fanpage Facebook, kích hoạt huy hiệu Fan Cứng cho Fanpage, hay viết note trên Fanpage.
Chúc các bạn thực hiện thành công!
Nguồn tin: quantrimang.com
Ý kiến bạn đọc
Những tin mới hơn
Những tin cũ hơn