Khi bạn lướt Facebook, xem video trên YouTube hay những trang web khác đôi khi sẽ có những nội dung hiển thị làm phiền bạn. Tiện ích UnDistracted trên trình duyệt Chrome sẽ ẩn đi một số nội dung hiển thị trên Facebook, YouTube, Twitter,… để làm gọn giao diện hiển thị, chỉ tập trung hiển thị những nội dung quan trọng mà thôi.
Đặc biệt tiện ích UnDistracted còn có tùy chọn chặn truy cập vào Facebook, YouTube,… Chúng ta có thể dùng song song trên Facebook, YouTube hay những trang web khác mà tiện ích hỗ trợ. Bài viết dưới đây sẽ hướng dẫn bạn đọc cách sử dụng tiện ích UnDistracted ẩn nội dung trên Facebook.
Bước 1:
Người dùng cài đặt tiện ích UnDistracted trên Chrome theo link dưới đây.
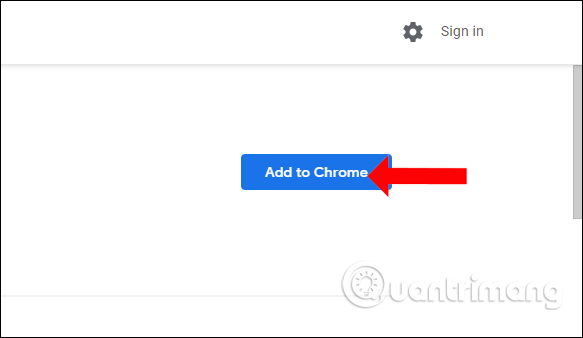
Bước 2:
Sau khi cài đặt xong chúng ta nhấn vào biểu tượng tiện ích ở cuối thanh truy cập địa chỉ trình duyệt. Tại đây người dùng sẽ nhìn thấy danh sách các trang web mà UnDistracted hỗ trợ ẩn nội dung. Các trang web bao gồm Facebook, YouTube, Twitter, Reddit, Nexflix. Ở từng trang web sẽ đều có những tùy chọn ẩn nội dung khác nhau, những sẽ có chung tùy chọn chặn truy cập trang web đó.
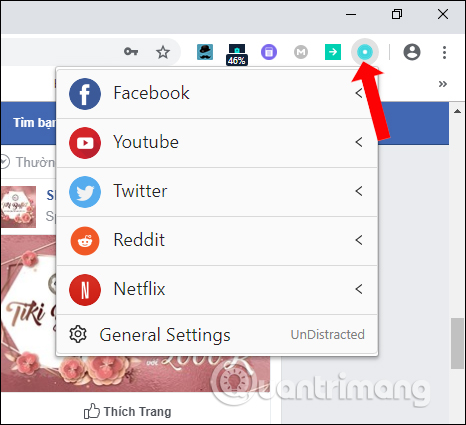
Bước 3:
Nhấn chọn vào Facebook sẽ hiển thị danh sách những tùy chọn ẩn nội dung. Chúng ta sẽ được ẩn bảng tin (Hide Feed), ẩn lượt thích và bình luận bài viết (Hide Likes and Comments), ẩn thanh chat (Hide chat Sidebar).
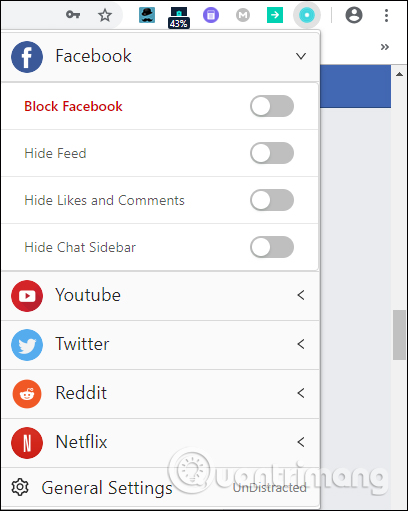
Chẳng hạn khi kích hoạt tùy chọn ẩn bình luật và lượt thích thì sẽ giao diện đó sẽ được ẩn đi ở phía dưới mỗi bài đăng, kể cả trên Fanpage Facebook.
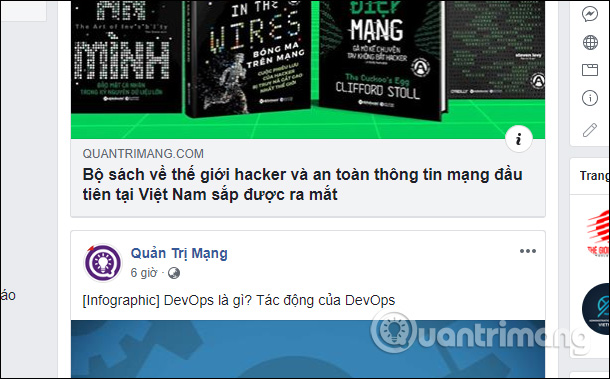
Bước 4:
Với YouTube người dùng sẽ có những tùy chọn ẩn nội dung trên giao diện như dưới đây.
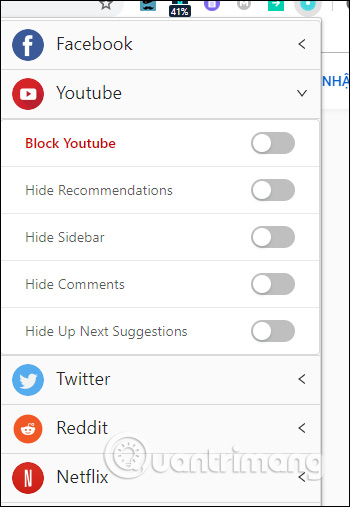
Chẳng hạn với video có các bình luận như dưới đây, để ẩn đi chỉ cần kích hoạt Hide Comments.
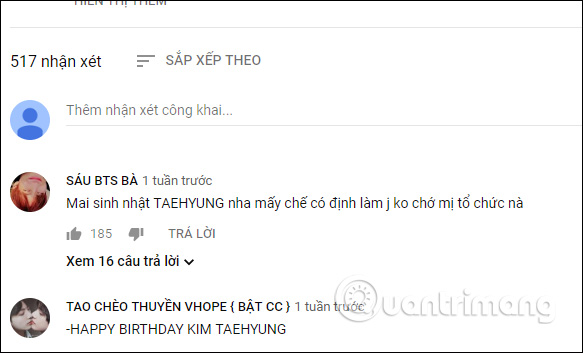
Ngay lập tức toàn bộ các bình luận bên dưới video sẽ được ẩn đi.
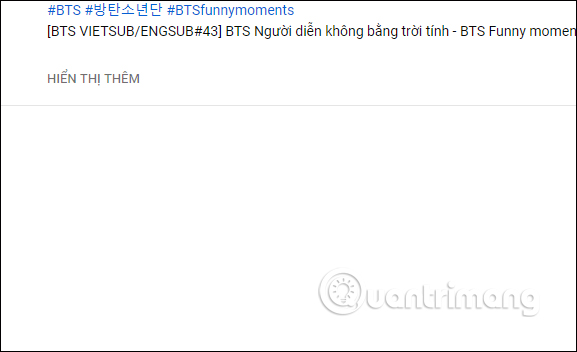
Bạn cũng có thể kích hoạt Hide Up Next Suggestions để ẩn đi những gợi ý xem video ở bên phải giao diện.
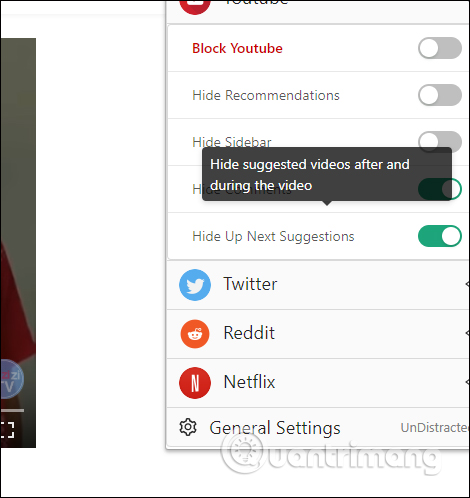
Bước 5:
Khi nhấn vào General Settings bạn sẽ có tùy chọn dừng toàn bộ các tùy chọn ẩn nội dung đang kích hoạt ở các trang web khác nhau. Như vậy chúng ta không cần phải mở từng dịch vụ để hủy kích hoạt ẩn nội dung.
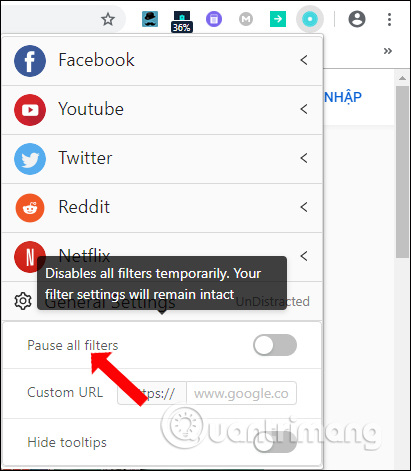
Tiện ích UnDistracted không phải là tiện ích duy nhất hỗ trợ ẩn những nội dung không cần thiết trên giao diện các trang web. Tuy nhiên cách sử dụng UnDistracted rất đơn giản, có nhiều lựa chọn ẩn nội dung trên giao diện của mỗi trang web hỗ trợ. Người dùng có thể kích hoạt ẩn nội dung ở nhiều trang web cùng lúc.
Xem thêm:
Chúc các bạn thực hiện thành công!
Nguồn tin: quantrimang.com
Ý kiến bạn đọc
Những tin mới hơn
Những tin cũ hơn