Việc chèn Header, Footer vào nội dung trên Word không còn là thao tác xa lạ với người dùng. Với một số tài liệu như luận án, báo cáo tốt nghiệp, sách thì việc thêm Header, Footer là yếu tố cần thiết thậm chí bắt buộc với tài liệu văn bản. Và việc tạo Header, Footer trên đầu trang hay dưới chân trang cũng thực hiện đơn giản trên giao diện Word.
Tuy nhiên, sẽ có lúc người dùng được yêu cầu trình bày Header, hay Footer khác nhau ở từng trang, hoặc phân theo các chương khác nhau trong tài liệu. Vậy làm sao để có thể chèn Header, Footer khác nhau cho tài liệu Word? Để thực hiện điều này về cơ bản, người dùng sẽ cần chia nội dung file Word thành các section khác nhau, tùy thuộc vào nội dung muốn phân chia. Các section này có thể theo chương, tài liệu chung nội dung,... Cách chi tiết tạo Header, Footer khác nhau trên Word sẽ có trong bài dưới đây.
Bước 1:
Trong nội dung tài liệu trên Word, những phần nào muốn tạo Header, Footer khác nhau thì đặt trỏ chuột vào cuối phần nội dung đó.
Bước 2:
Tiếp đến, người dùng chọn tab Page Layout và nhấn vào Breaks để tiến hành chia section. Tại đây bạn sẽ có 4 lựa chọn chia section gồm:
Chẳng hạn khi bạn muốn ngắt section ở trang mới ngay phía sau vị trí con trỏ chuột thì chọn Next Page. Như vậy tài liệu sẽ được tách thành 2 section. Section 1 là phần nội dung đã nhập. Section 2 là nội dung đã nhập tiếp vào phần sau. Tùy theo nội dung mà chúng ta có thể tách thành nhiều section.
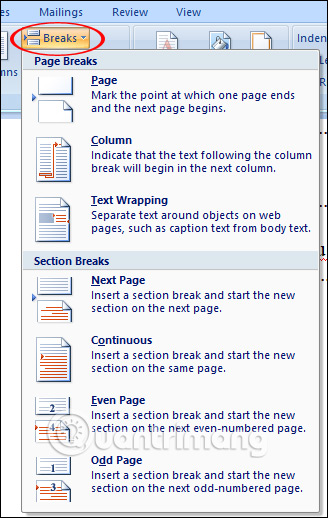
Bước 3:
Tiếp đến tạo Header và Footer cho từng section, chúng ta click đúp chuột vào phần Header phía trên cùng của trang bất kỳ trong phần section 1. Tiếp đến phần Design của Header & Footer Tools mọi người đánh dấu tích vào mục Different First Page trong mục Options, rồi nhập nội dung cho Header của section 1 theo ý muốn.
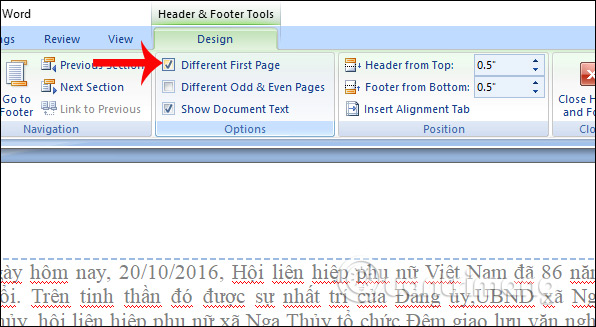
Bước 4:
Sau khi viết nội dung cho Header của section 1, nhấn Next để chuyển sang Header của section 2.
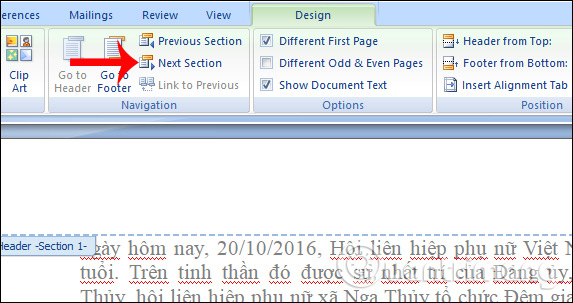
Bước 5:
Cuối cùng nhấn chọn Link to Previous để Header section 2 không liên quan tới Header của section 1, rồi nhập nội dung cho Header 2 của section 2. Bạn chỉ cần click đúp vào vị trí bất kỳ ngoài Header để hoàn thành.
Với việc tạo Footer người dùng cũng thực hiện tương tự như khi làm trên Header bằng các thao tác bên trên.
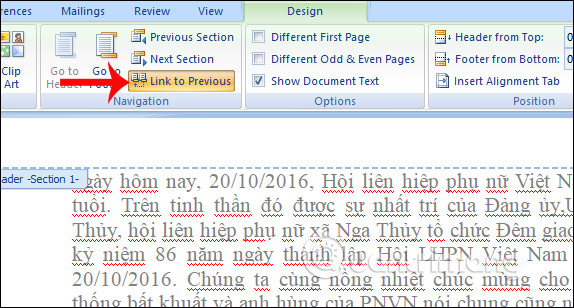
Trên đây là cách tạo Header, Footer khác nhau trên Word với cách làm đơn giản và nhanh chóng. Thay vì sử dụng Header hay Footer giống nhau thì chúng ta có thể thay đổi, sử dụng Header hoặc Footer ở các trang hoặc các chương khác nhau. Điều này có thể giúp tài liệu của bạn thêm phần sinh động hơn.
Nguồn tin: quantrimang.com
Ý kiến bạn đọc
Những tin mới hơn
Những tin cũ hơn