shoppingmode Google Docs cũng hỗ trợ nhiều công cụ để tạo ảnh nghệ thuật, chỉnh sửa hình ảnh trong Google Docs để ấn tượng hơn cho tài liệu. Chúng ta có thể tạo ảnh ghép trong shoppingmode Google Docs để chèn vào tài liệu, ghép các ảnh chung 1 nội dung với nhau để dễ di chuyển hay dễ trình bày nội dung. Bài viết dưới đây sẽ hướng dẫn 2 cách tạo ảnh ghép trong Google Docs.
Bước 1:
Tại giao diện trong Google Docs chúng ta nhấn vào Chèn > Bản vẽ và chọn Mới để tạo bản vẽ mới.
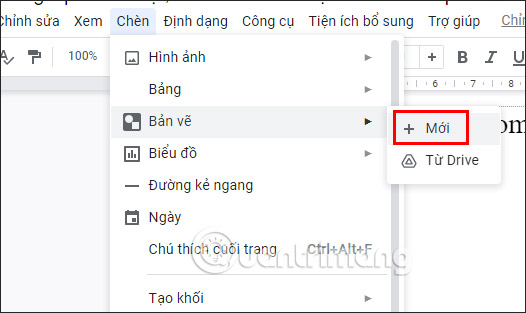
Bước 2:
Nhấn vào biểu tượng hình ảnh rồi chọn nguồn muốn lấy hình ảnh để chèn vào trong giao diện bản vẽ. Nhấn vào hình ảnh rồi nhấn Chọn để chèn hình ảnh vào giao diện Bản vẽ.
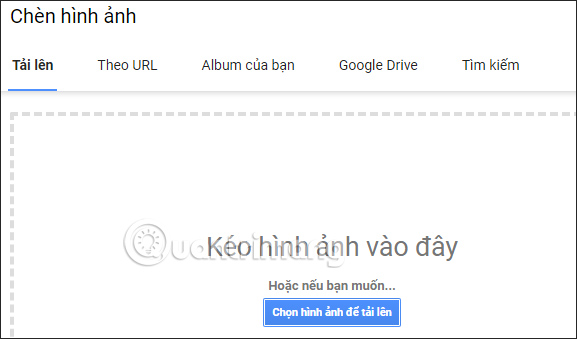
Tiếp tục chèn thêm các hình ảnh mà bạn muốn ghép.
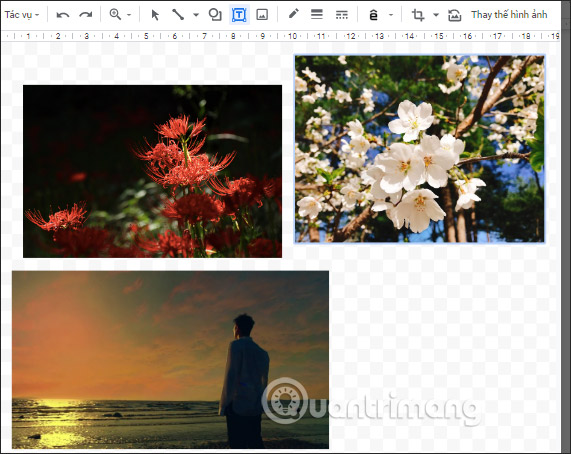
Bước 3:
Sau đó chúng ta điều chỉnh kích hình ảnh theo yêu cầu kích thước bằng cách nhấn vào hình ảnh rồi phóng to hoặc thu lại hình ảnh để đổi kích thước ảnh. Sắp xếp vị trí của các ảnh theo thứ tự muốn ghép.
Người dùng có thể xoay hình ảnh theo ý mình bằng cách di vào cạnh trên cùng của ảnh và xoay hình ảnh.
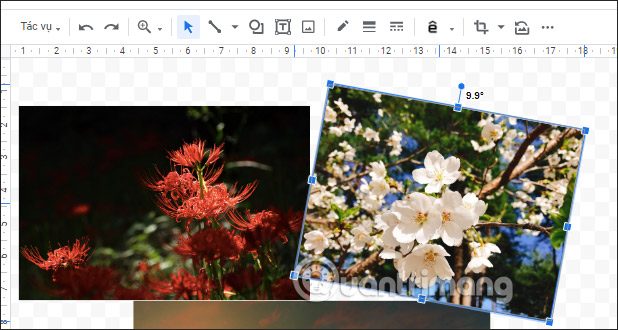
Hoặc bạn có thể tạo viền cho hình ảnh trong shoppingmode Google Docs theo ý mình nếu muốn.
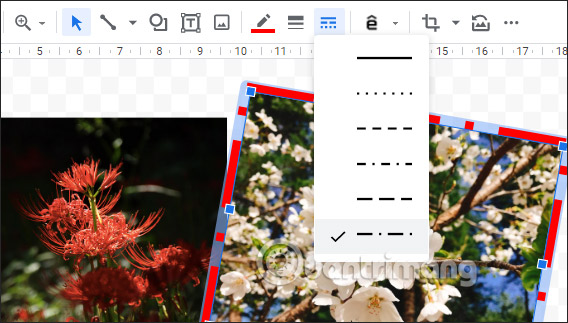
Nếu muốn chèn văn bản vào hình ảnh thì nhấn vào biểu tượng chữ T để chèn, điều chỉnh font chữ và màu sắc cho chữ viết.
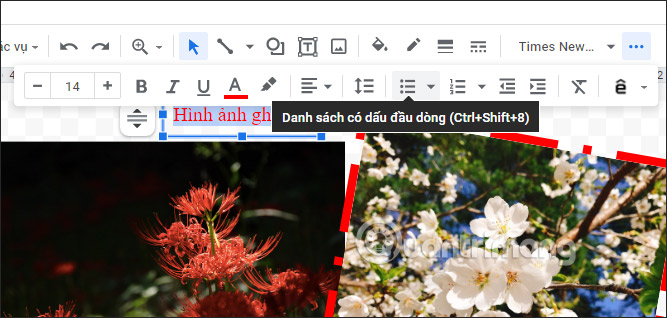
Bước 4:
Sau khi đã chỉnh sửa xong hình ảnh, bạn nhấn vào Lưu và đóng ở góc phải trên cùng màn hình để lưu lại hình ảnh và chèn ảnh vào shoppingmode Google Docs.
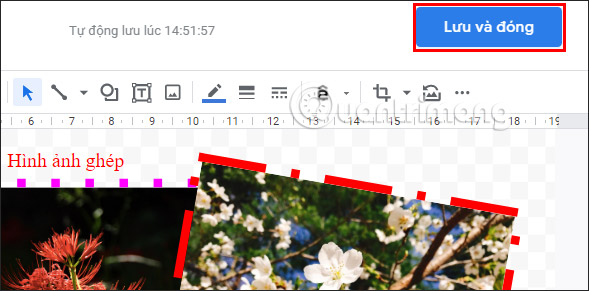
Kết quả ảnh ghép được chèn trong Google Docs như hình dưới đây. Khi nhấn vào ảnh bạn có thêm tùy chọn Chỉnh sửa để thay đổi lại hình ảnh.
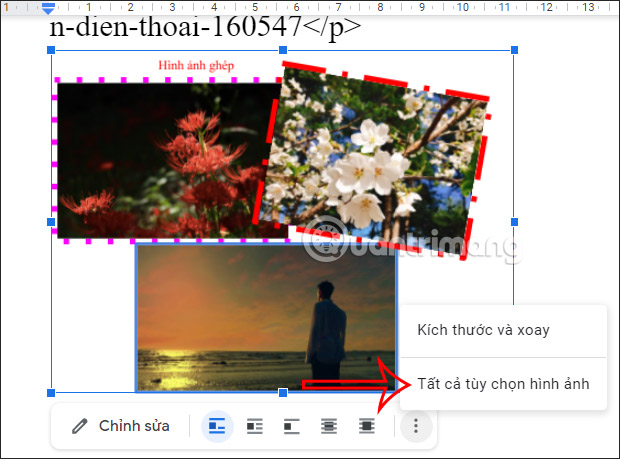
Bước 1:
Tại giao diện trong Google Docs, bạn nhấn vào Chèn > Hình ảnh rồi chọn tiếp vào Photos trong danh sách để mở giao diện Google Photos.
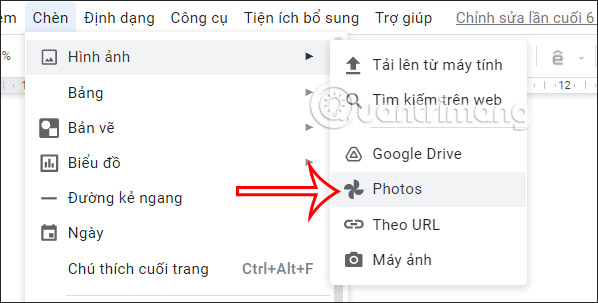
Bước 2:
Lúc này hiển thị giao diện Google Photos ở cạnh phải giao diện. Bạn tìm tới hình ảnh ghép muốn chèn vào trong Google Docs là được.
Nguồn tin: quantrimang.com
Ý kiến bạn đọc
Những tin mới hơn
Những tin cũ hơn