Việc định dạng tài liệu Word là điều cần thiết sau khi chúng ta soạn thảo nội dung để tạo được 1 tài liệu chuẩn, chuyên nghiệp. Khi làm việc với Word thì người dùng nên sử dụng Style để dễ dàng tạo mục lục cũng như định dạng văn bản theo chuẩn nhất định.
Style tập hợp của các định dạng bao gồm cỡ chữ, màu sắc, dãn cách dòng, level,… để áp dung cho từng mục văn bản. Các phần văn bản khác khi áp dụng cùng một Style rong cùng 1 theme sẽ có định dạng giống nhau. Khi áp dụng Style sẽ thông nhất định dạng cho các văn bản, tiết kiệm thời gian khi định dạng nội dung hơn. Đặc biệt Style cho phép người dùng sao chép định dạng của tài liệu này sang tài liệu khác. Bài viết dưới đây sẽ hướng dẫn bạn đọc cách sử dụng Style trong Word.
Bước 1:
Tại nhóm Styles của tab Home chúng ta sẽ thấy một số kiểu Style có sẵn. Để hiển thị đầy đủ hơn người dùng nhấn vào biểu tượng mũi tên để mở rộng hơn nội dung.
Trong mỗi một Style chúng ta đều thấy có những vị trí nhất định Heading, Normal, Strong, No Space để bạn lựa chọn cho từng mục Word riêng.
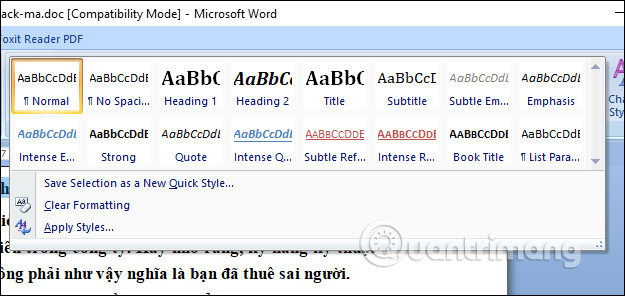
Bước 2:
Nhấn tiếp vào biểu tượng mũi tên ở phía dưới để mở rộng phần Styles theo chiều dọc.
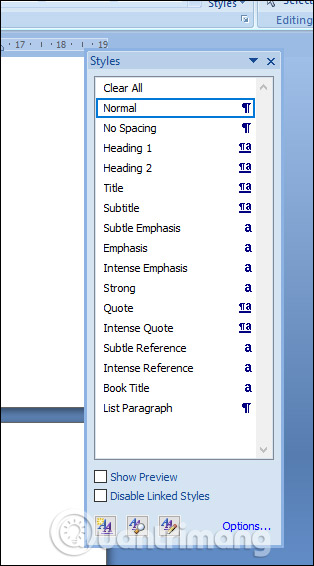
Bước 3:
Để chỉnh sửa lại Style có sẵn chúng ta nhấn chuột phải vào Style mà bạn muốn thay đổi rồi chọn Modify.
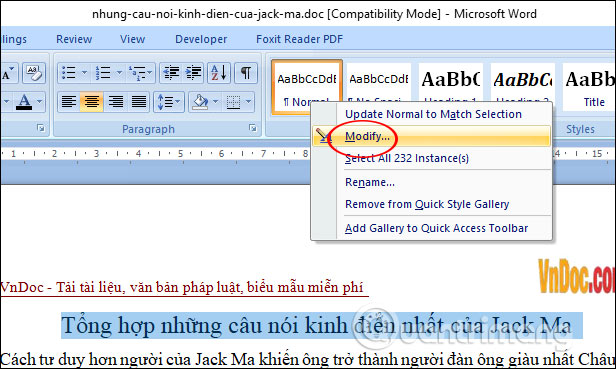
Hiển thị giao diện để người dùng chỉnh sửa lại các thông tin của Style. Tại đây có một số nội dung mà người dùng cần chú ý để thay đổi lại kiểu Style.
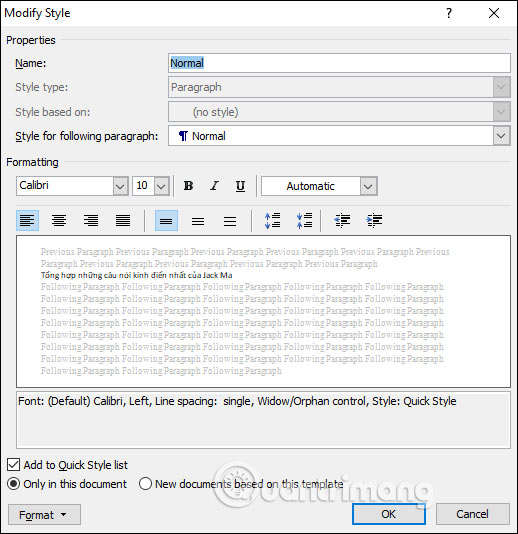
Ngoài ra người dùng có thể nhấn vào Format rồi chọn để định dạng chi tiết hơn cho đoạn văn, Tabs, đường viền, ngôn ngữ, đánh số tự động… Khi đã chỉnh sửa xong thì nhấn OK để lưu lại.
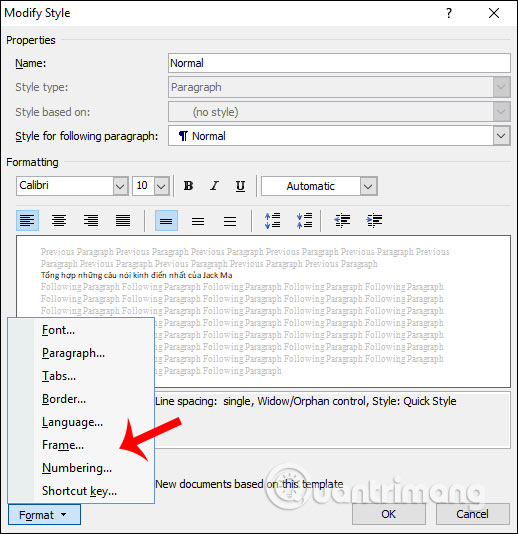
Bước 4:
Cuối cùng chúng ta bôi đen đoạn văn bản, hoặc đặt trỏ chuột ở đầu đoạn văn rồi nhấn chọn để áp dụng Style cho nội dung đã chọn.
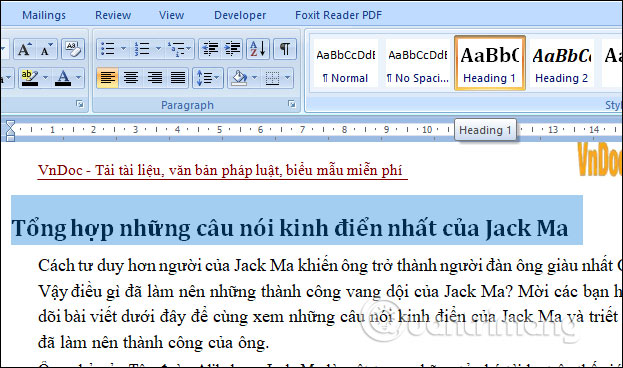
Bên cạnh những Styles có sẵn thì người dùng có thể tự tạo những Styles mới, với các định dạng mà bạn tự chọn.
Bước 1:
Chúng ta nhấn chọn vào biểu tượng mũi tên để mở thanh dọc của Styles. Sau đó nhấn vào biểu tượng chữ AA New Style.
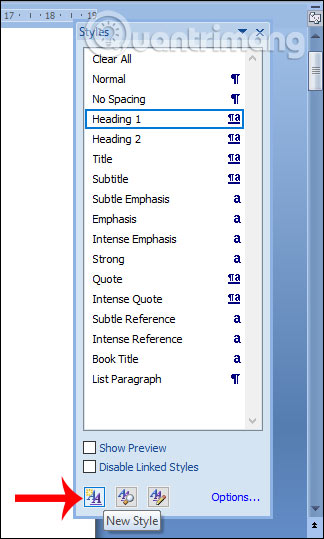
Bước 2:
Hiển thị giao diện tạo kiểu Style mới, chúng ta tiến hành điền các nội để tạo Style.
Cuối cùng nhấn OK để lưu lại.
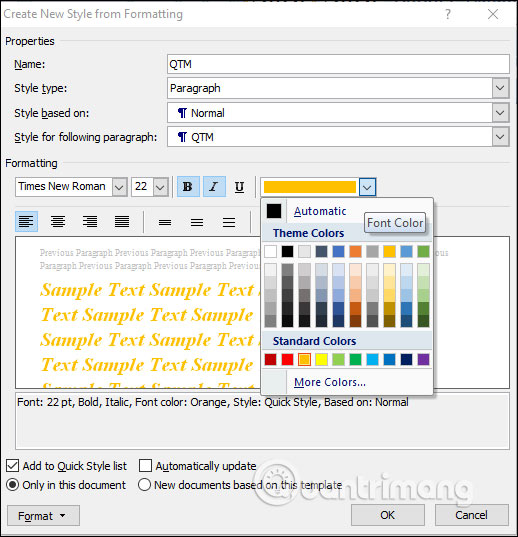
Bước 3:
Kết quả chúng ta sẽ nhìn thấy tên Style mới tạo trong danh sách các Styles của Word. Nhấn chuột phải vào Style sẽ hiển thị danh sách tùy chọn cho Style.
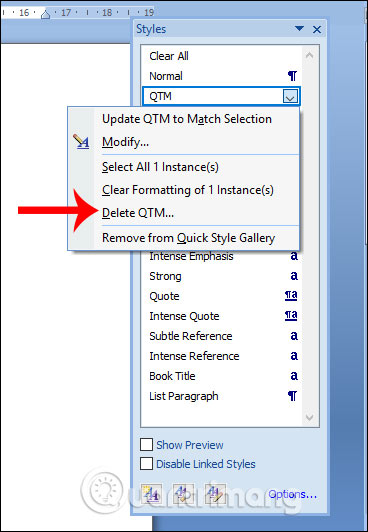
Bây giờ bạn chỉ cần sử dụng Style này để nhập nội dung với định dạng đã thiết lập sẵn là được.
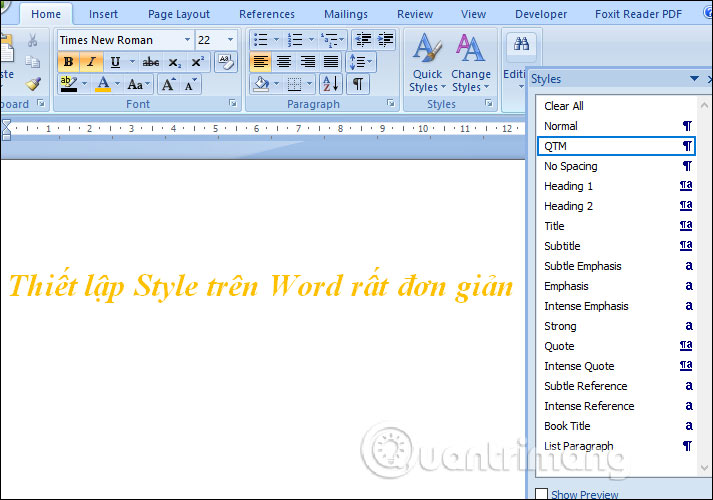
Với tài liệu được áp dụng nhiều kiểu định dạng khác nhau sẽ rất khó để chúng ta ngồi tìm từng Style cho từng đoạn văn theo cách thủ công. Nếu vậy bạn cần sử dụng công cụ xác định kiểu Style cho vùng tài liệu đang tìm kiếm.
Bước 1:
Đặt trỏ chuột tại vùng nội dung cần xác định Style, sau đó chúng ta nhấn vào biểu tượng mũi tên trong mục Styles để hiện thanh dọc. Tiếp đó bạn nhấn vào biểu tượng AA Style Inspector.
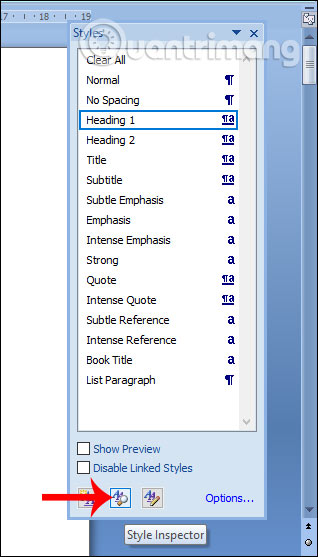
Bước 2:
Kết quả hiển thị ở giao diện bên trái màn hình là Style được sử dụng cho nội dung. Nếu muốn xóa định dạng cho đoạn văn đó thì nhấn Clear All là được.
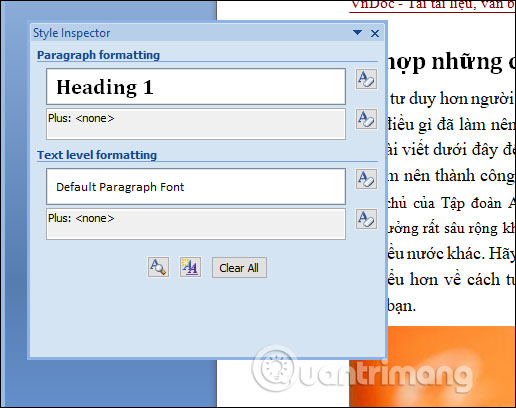
Như vậy bạn đã biết cách sử dụng công cụ Styless trên Word để chọn định dạng cho tài liệu và tự tạo định dạng mới và áp dụng cho nội dung. Từng kiểu nội dung Style luôn có những định dạng phù hợp để tạo được 1 văn bản chuẩn, chính xác.
Bài tiếp theo: MS Word - Bài 8: Tạo bảng
Chúc các bạn thực hiện thành công!
Nguồn tin: quantrimang.com
Ý kiến bạn đọc
Những tin mới hơn
Những tin cũ hơn