Khi cần chỉ đến một hình ảnh để nhấn mạnh hoặc minh họa điều gì đó, vẽ một mũi tên là cách thuận tiện nhất. Bài viết này sẽ hướng dẫn các bạn cách vẽ mũi tên trong Microsoft Word.
Trước tiên, chúng ta hãy bắt đầu vẽ mũi tên cơ bản. Trên tab Insert, click vào nút Shapes. Trong nhóm Lines trên menu thả xuống, click vào tùy chọn Line Arrow.
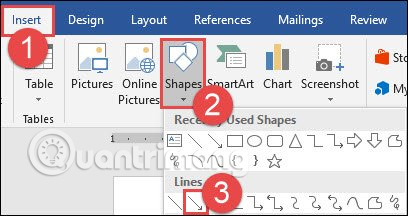
Bạn sẽ thấy một biểu tượng chữ thập, nhấn và giữ chuột trái, sau đó kéo để vẽ mũi tên. Đến độ dài cần thiết, bạn chỉ cần thả chuột và mũi tên xuất hiện như mong muốn.
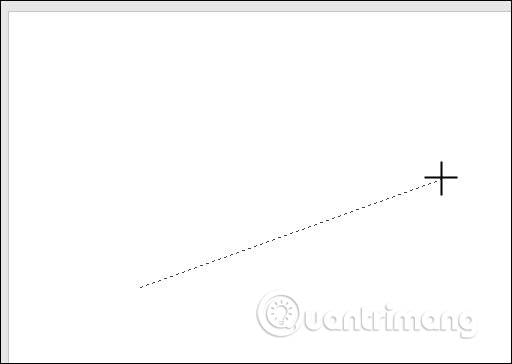
Đây là kết quả:
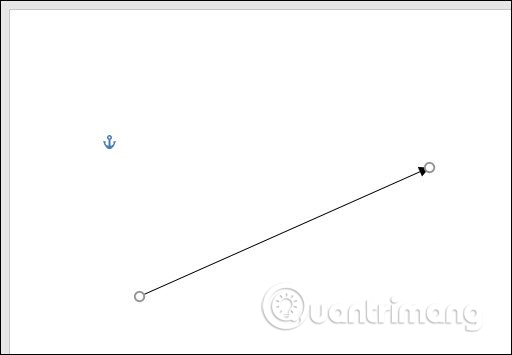
Bây giờ chúng ta sẽ chỉnh sửa mũi tên vừa vẽ. Nếu bạn không thay đổi điều gì, mũi tên sẽ mặc định theo cài đặt thông thường là màu đen và chiều rộng mũi tên là 3/4 point. Nhưng nếu không thích cài đặt này, bạn có thể thay đổi nó.
Để thay đổi độ dài của mũi tên, bạn có thể thực hiện nhanh chóng bằng cách di chuột qua mũi tên cho đến khi bạn nhìn thấy biểu tượng mũi tên hai chiều.
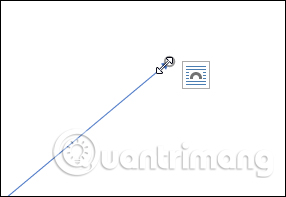
Click và kéo con chuột để làm mũi tên ngắn hơn, dài hơn hoặc chuyển nó sang hướng khác. Nếu chỉ muốn kéo dài hoặc thu ngắn mũi tên, mà không muốn chuyển hướng, giữ phím Shift trong khi click và kéo nó.
Để thực hiện những thay đổi khác, bạn có thể:
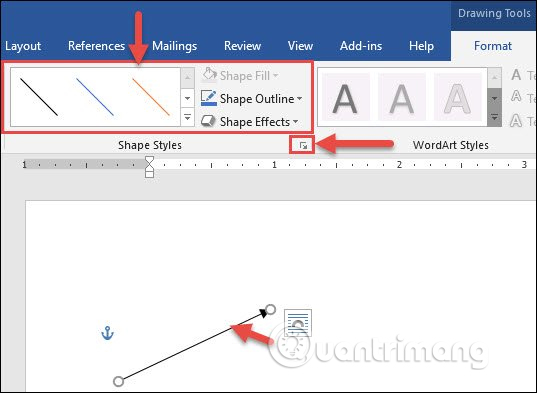
Để thay đổi màu mũi tên, click vào nút Shape Outline trên tab Format và sau đó click vào màu bạn muốn sử dụng.
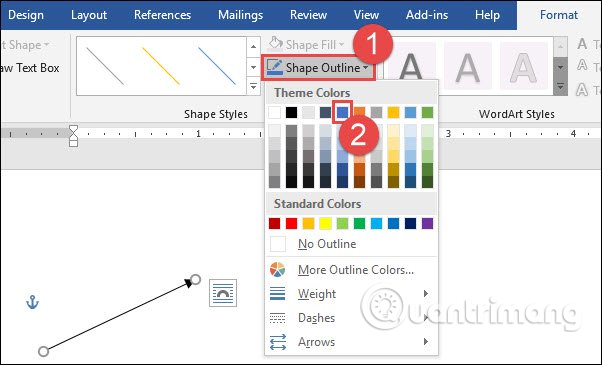
Để thay đổi độ dày của mũi tên, click vào nút Shape Outline, chỉ vào menu Weight và sau đó click vào độ dày bạn muốn sử dụng.
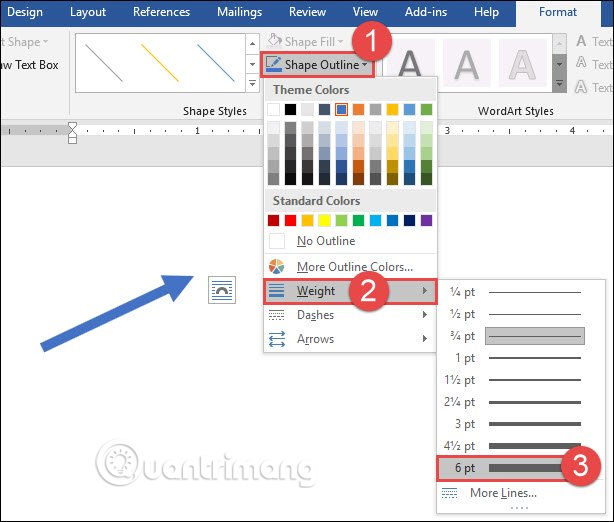
Để xoay mũi tên, click vào nút Rotate trên tab Format và chọn tùy chọn hướng quay. Để xem trước, bạn chỉ cần chỉ vào từng tùy chọn.
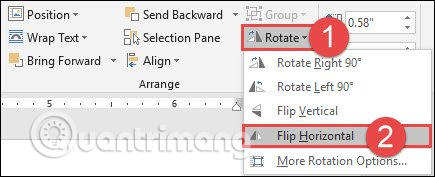
Để thêm nhiều tùy chọn xoay mũi tên, click vào More Rotation Options. Trên tab Size của cửa sổ Layout, bạn có thể xoay mũi tên với góc chính xác.
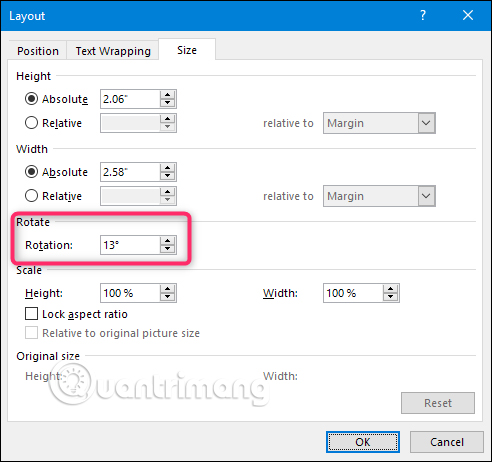
Trên Word, bạn có thể vẽ các loại mũi tên khác nhau như mũi tên lập khối, cong và kết nối.
Trên tab Insert của Ribbon, click vào nút Shapes. Trong phần Block Arrows trong menu thả xuống, click vào kiểu mũi tên bạn muốn sử dụng. Trong ví dụ này, chúng ta sẽ sử dụng mũi tên khối hướng lên trên.
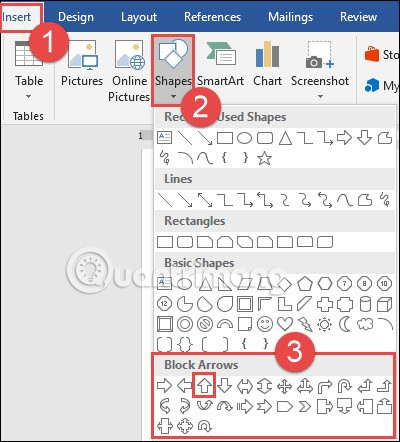
Con trỏ của bạn sẽ biến thành biểu tượng chữ thập, click và kéo nó để vẽ mũi tên, thả chuột để hoàn thành.
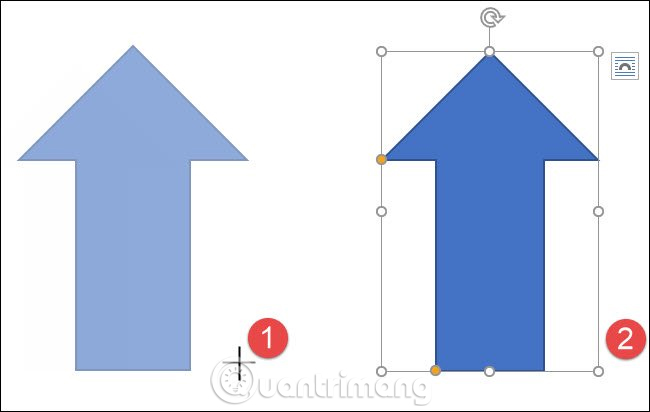
Bạn có thể sử dụng cùng một công cụ định dạng mà chúng ta đã nói trong phần trước để thay đổi màu sắc, đường viền, kích thước, v.v... Ngoài ra, bạn có thể sử dụng tám nút màu trắng để thay đổi kích thước mũi tên tổng thể. Nút màu vàng được sử dụng để định hình lại đầu mũi tên và thân mũi tên riêng biệt.
Trên tab Insert của Ribbon, click vào nút Shapes. Trong phần Lines, click vào một trong các hình mũi tên cong. Bạn sẽ thấy một mũi tên với một đầu, một mũi tên với hai đầu và một đường cong đơn giản không có mũi tên.
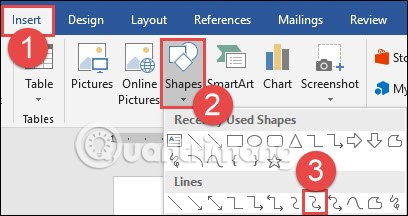
Con trỏ của bạn biến thành một biểu tượng chữ thập, click và kéo để vẽ mũi tên, thả con chuột sau khi hoàn thành.
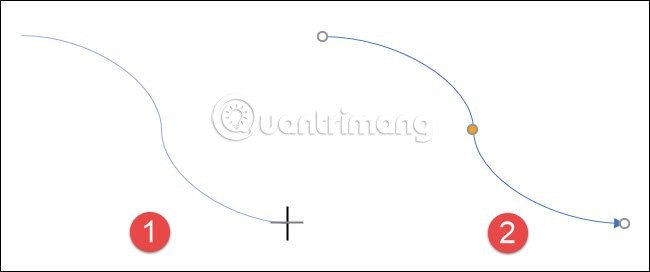
Sau khi vẽ mũi tên cong, bạn có thể thay đổi đường cong bằng cách kéo nút vàng ở giữa mũi tên.
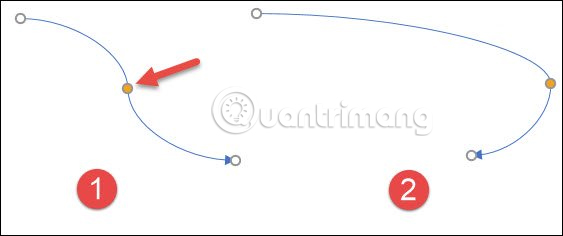
Để thêm nhiều tùy chọn mũi tên cong hơn, hãy kiểm tra các mũi tên cong trong phần Block Arrows.
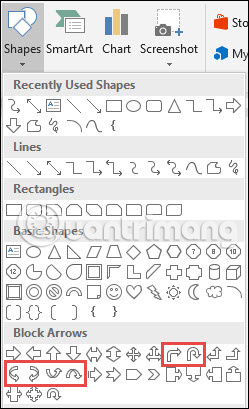
Và giống như với bất kỳ hình dạng nào khác, bạn có thể sử dụng các công cụ định dạng chuẩn để thay đổi màu sắc, đường viền, v.v...
Các mũi tên này được sử dụng để kết nối các hình dạng khác nhau trong sơ đồ và lưu đồ. Trên tab Insert của Ribbon, click vào nút Shapes. Trong phần Lines của menu thả xuống, chọn mũi tên kết nối. Giống với mũi tên cong, bạn có thể chọn số đầu mũi tên muốn sử dụng.
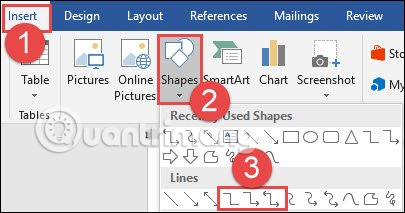
Con trỏ của bạn biến thành một biểu tượng chữ thập, click và kéo để vẽ mũi tên và thả chuột ra khi hoàn thành.
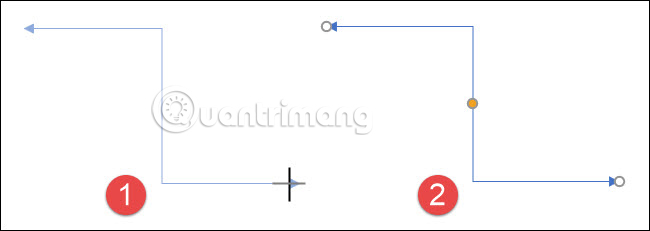
Sau khi vẽ mũi tên kết nối, bạn có thể sử dụng nút màu vàng để thay đổi hình dáng mũi tên. Sử dụng nút màu trắng để thay đổi độ dài của phần mũi trên đó.
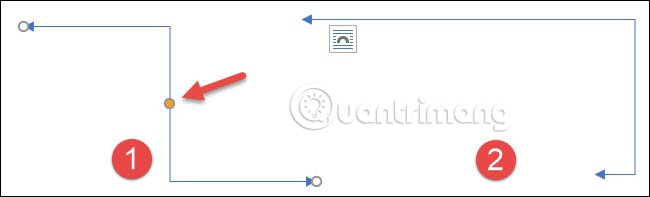
Chúc các bạn thực hiện thành công!
Xem thêm:
Nguồn tin: quantrimang.com
Ý kiến bạn đọc
Những tin mới hơn
Những tin cũ hơn