Biểu đồ đường trong Google Sheets là một trong những biểu đồ cơ bản của Google Sheets. Biểu đồ đường kẻ trong Google Sheets phù hợp với việc bạn muốn biểu diễn dữ liệu thay đổi qua các quy trình, giai đoạn, thời gian. Khi đó qua biểu đồ chúng ta sẽ thấy được sự thay đổi của giá trị của từng thời điểm dễ dàng và khách quan hơn. Bài viết dưới đây sẽ hướng dẫn bạn vẽ biểu đồ đường trong Google Sheets.
Bước 1:
Trước hết chúng ta mở giao diện bảng dữ liệu có sẵn trong Google Sheets, hoặc tạo bảng dữ liệu mới.
Bước 2:
Sau đó bạn bôi đen tất cả vùng dữ liệu trong bảng rồi nhấn Chèn, chọn tiếp Biểu đồ để vẽ biểu đồ trong Google Sheets.
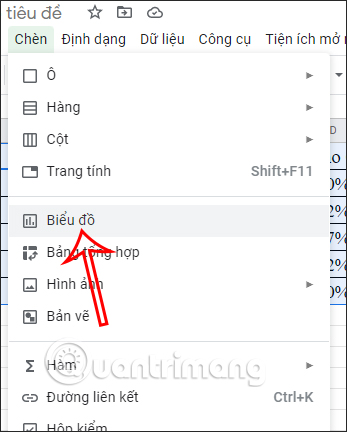
Bước 3:
Mặc định thì Google Sheets sẽ tự động phát hiện kiểu dữ liệu và áp dụng ngay kiểu bản đồ trong dữ liệu đó. Thường thì sẽ sử dụng biểu đồ hình cột, nhưng bạn hoàn toàn có thể thay đổi lại biểu đồ đường kẻ.
Bạn nhấn đúp chuột vào biểu đồ cột hiện tại và sau đó sẽ xuất hiện thanh tùy chỉnh ở cạnh phải màn hình, bạn nhấn vào mục Thiết lập.
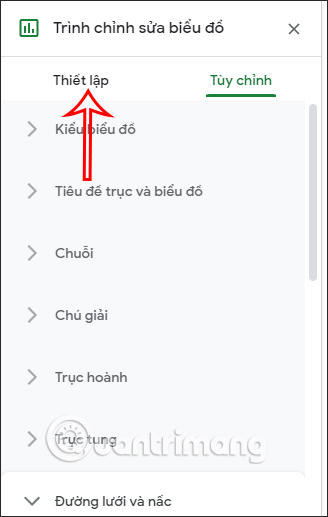
Bước 4:
Trong mục này tại phần Loại biểu đồ bạn nhấn vào danh sách rồi kéo xuống tới kiểu biểu đồ đường thẳng và lựa chọn kiểu biểu đồ bạn cần dùng.
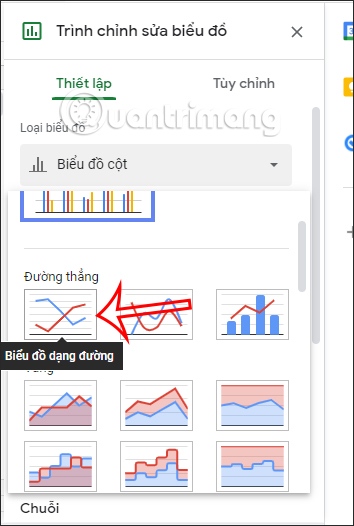
Kết quả chúng ta được biểu đồ đường hiển thị trong Google Sheets như hình dưới đây.
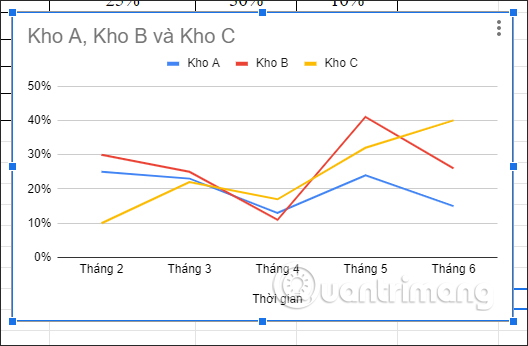
Bước 5:
Để thay đổi lại giao diện hiển thị của biểu đồ trong Google Sheets, bạn nhấn vào biểu đồ rồi chọn biểu tượng 3 chấm và nhấn Chỉnh sửa biểu đồ.
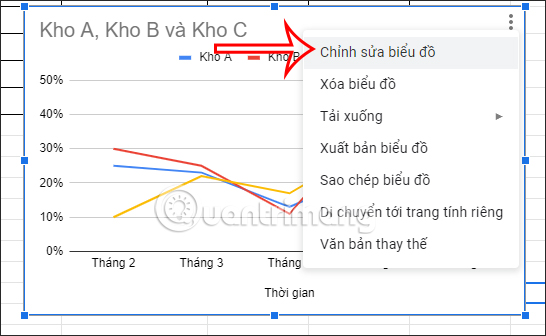
Bước 6:
Chuyển sang tùy chọn chỉnh sửa giao diện biểu đồ ở cạnh phải, bạn nhấn vào mục Tùy chỉnh.
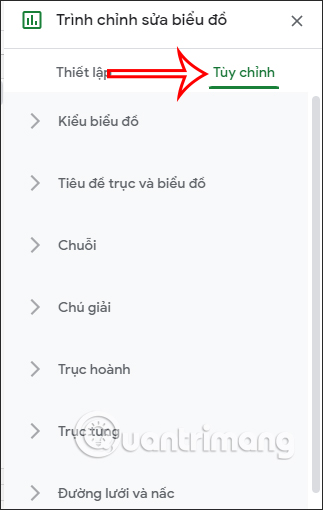
Lúc này bạn có thể thay đổi lại giao diện hiển thị của từng biểu đồ khi nhấn vào mỗi mục khác nhau trong giao diện Tùy chỉnh.
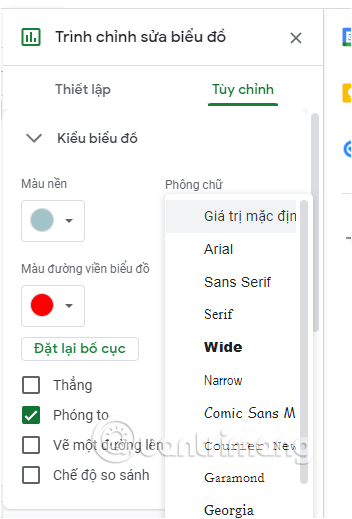
Nguồn tin: quantrimang.com
Ý kiến bạn đọc
Những tin mới hơn
Những tin cũ hơn