Google Sites cho phép bạn tự thiết kế theme tùy chỉnh theo ý mình để thiết kế giao diện trang web với những ý tưởng sáng tạo phù hợp hơn với trang web của bạn. Bằng những công cụ và tùy chọn có sẵn trong Google Sites, chúng ta hoàn toàn có thể tự thiết kế giao diện trang web theo ý mình. Bài viết dưới đây sẽ hướng dẫn bạn tự thiết kế theme trên Google Sites.
Bước 1:
Trước hết bạn truy cập vào Google Sites rồi mở một giao diện tạo trang web hoàn toàn mới. Tiếp đến nhìn ở cạnh phải nhấn vào mục Giao diện.
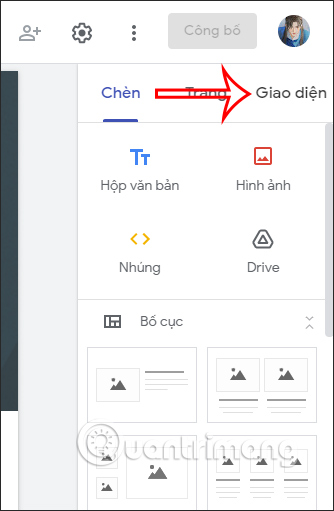
Bước 2:
Tiếp đến hiển thị những tùy chỉnh để bạn thiết kế theme. Đầu tiên bạn nhấn vào dấu cộng để tiến hành từng bước tạo chủ đề.
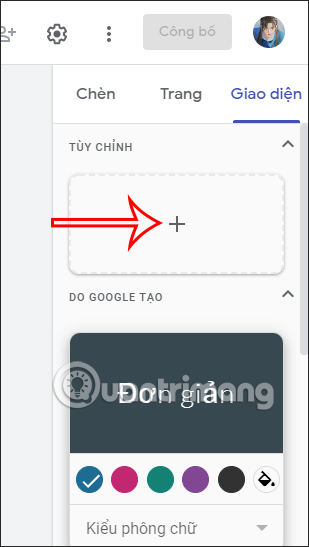
Lúc này hiển thị giao diện để chúng ta nhập thông tin theo hướng dẫn hiển thị. Bạn nhập tên, biểu tượng hiển thị đầu trang web, hình ảnh biểu ngữ,...
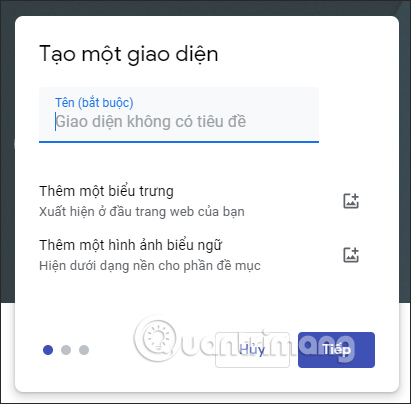
Bước 3:
Trong phần chọn màu có thể lựa chọn những màu có sẵn hoặc nhấn Tùy chỉnh màu sắc để chọn mã màu khác.
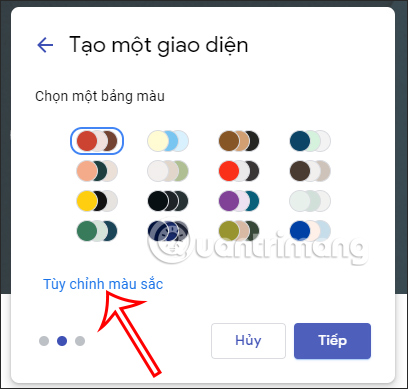
Thiết kế xong thì nhấn vào Tạo giao diện để hiện giao diện mới thiết lập.
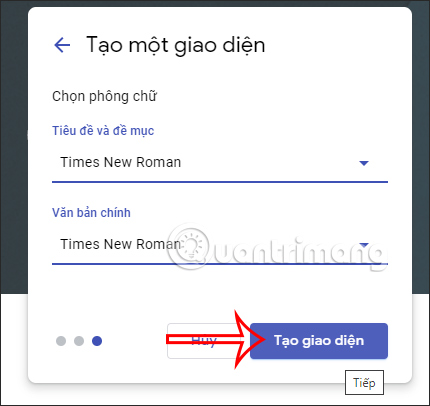
Bước 4:
Lúc này chủ đề mà chúng ta đã tạo hiển thị dưới dạng như hình.
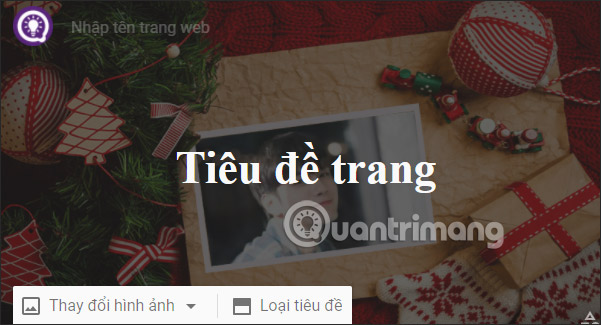
Bước 5:
Để thay đổi lại theme đã tạo, chúng ta nhìn sang cạnh phải sẽ thấy các mục để chỉnh sửa lại theme. Các tùy chọn thay đổi lại theme được phân thành các mục khác nhau, gồm Màu, Văn bản, Hình ảnh, Điều hướng, Thành phần để chúng ta sử dụng. Bạn nhấn vào từng mục để lựa chọn thay đổi lại theme.
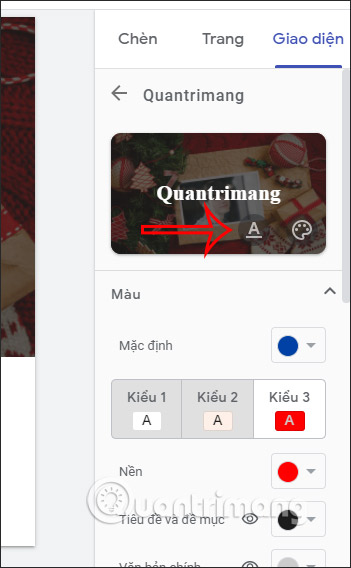
Trong quá trình bạn điều chỉnh có thể nhấn vào biểu tượng con mắt để xem trước nội dung hiển thị như thế nào để thay đổi lại nếu không thích.
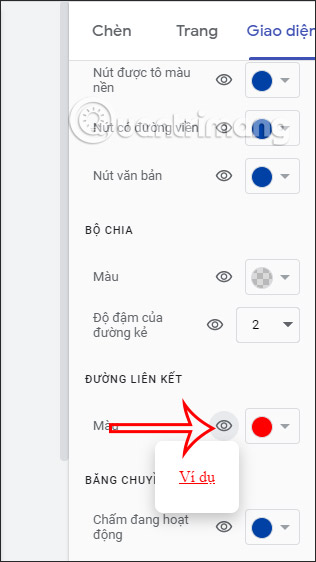
Bước 6:
Sau khi đã chỉnh sửa xong thì người dùng nhấn mũi tên quay lại để về giao diện quản lý các theme trên Google Sites. Ở từng theme khi bạn nhấn vào biểu tượng 3 dấu chấm sẽ có tùy chọn như hình dưới đây.
Sau khi đã có theme mình muốn thì bạn tiếp tục thiết kế trang web trên Google Sites.
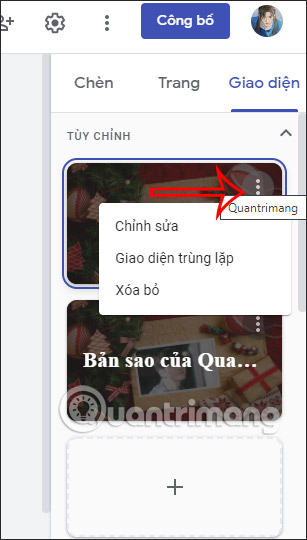
Nguồn tin: quantrimang.com
Ý kiến bạn đọc
Những tin mới hơn
Những tin cũ hơn