Bên cạnh việc sử dụng temple trên PowerPoint, người dùng hoàn toàn có thể làm mới nội dung bằng nhiều công cụ có sẵn trên PowerPoint. Chẳng hạn chúng ta có thể sử dụng những hiệu ứng chuyển động trong nội dung, hay thiết kế PowerPoint bằng Text box và SmartArt.
2 công cụ này sẽ hỗ trợ người dùng tạo ra chữ nghệ thuật, làm nổi bật nội dung có trong silde. Bạn sẽ tùy chọn cách thiết kế mà 2 công cụ này mang tới, để phù hợp với toàn bố cục của silde cũng như ý tưởng thiết kế. Bài viết dưới đây sẽ hướng dẫn bạn đọc cách sử dụng công cụ Text box và SmartArt để thiết kế nội dung trên PowerPoint.
1. Sử dụng chức năng Text box trên Drawing
Bước 1:
Đầu tiên bạn hãy mở trang trắng trên PowerPoint rồi xóa hết hộp thoại có trên slide. Tiếp đến, nhấn vào tab Home rồi nhìn xuống bên dưới nhóm công cụ Drawing, click vào biểu tượng Text box như hình dưới đây.

Hoặc có thể nhấn vào tab Insert rồi cũng chọn chức năng Text box.
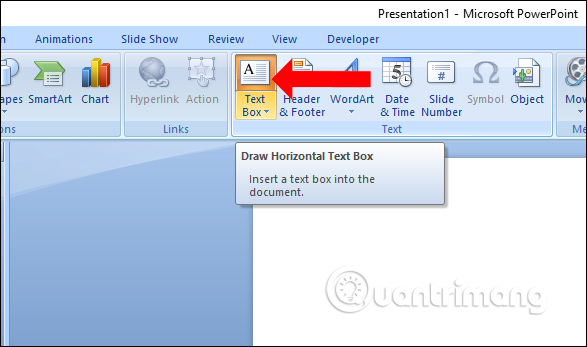
Bước 2:
Kéo thả Tex Box với kích thước bất kỳ trong slide như bên dưới.
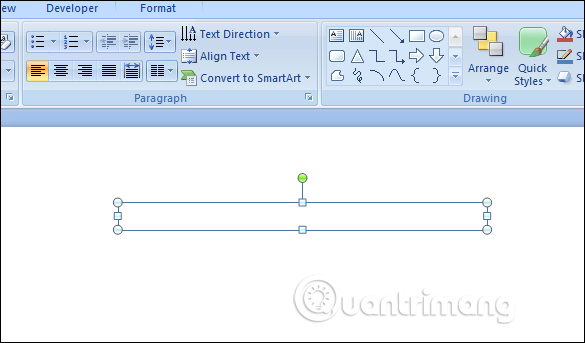
Bước 3:
Nhập dòng chữ vào trong khung Text box, rồi chọn lựa font chữ lẫn cỡ chữ, màu chữ ở bên trên.
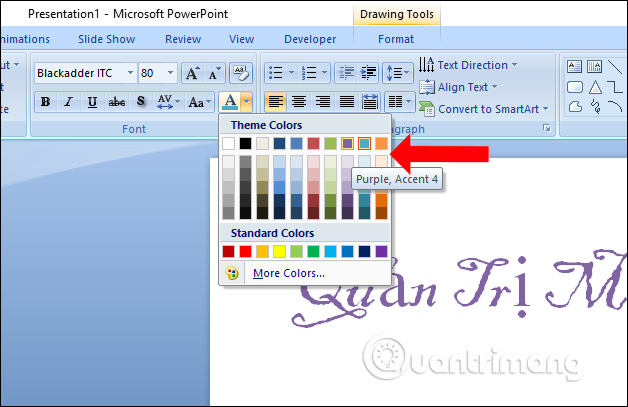
Bước 4:
Nhấp chuột phải vào nội dung trên silde, kích hoạt tab Format rồi xuống nhóm chức năng Shape styles. Tại đây bạn hãy click vào dấu mũi tên xổ xuống và chọn theme có trong danh sách.
Với những bản PowerPoint 2010 trở đi người dùng sẽ có nhiều theme để chọn lựa hơn, cũng với cách làm như vậy.
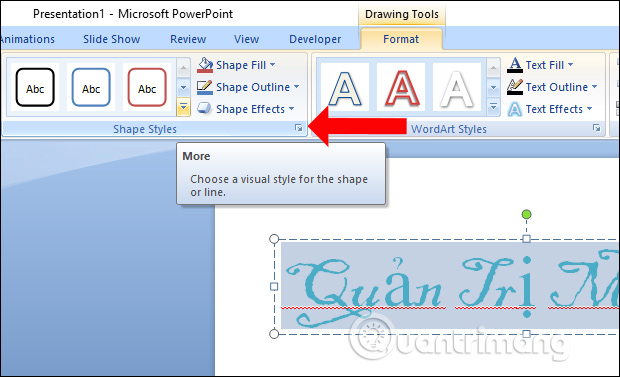
Bước 5:
Tiếp đến chọn chức năng Shape Effects rồi chọn tiếp Glow và chọn hiệu ứng cho nội dung.
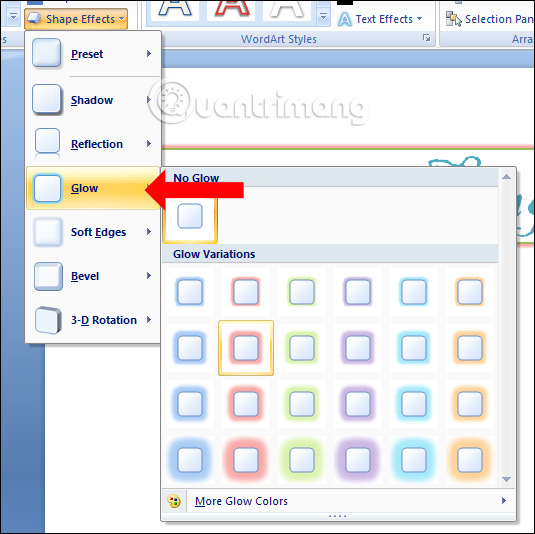
Trong trường hợp muốn căn giữa cho Text box, tại nhóm công cụ Drawing click vào phần Arrange chọn Align rồi nhấn Align Center. Hoặc tùy theo người dùng có thể điều chỉnh khung nội dung.
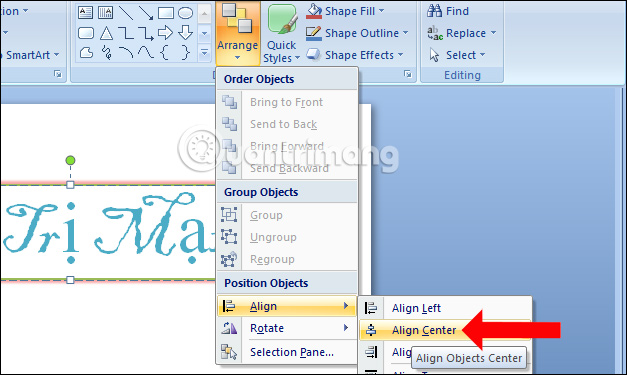
2. Sử dụng công cụ Illustrations của SmartArt
Bước 1:
Bạn chọn tab Insert rồi chọn tiếp phần SmartArt.
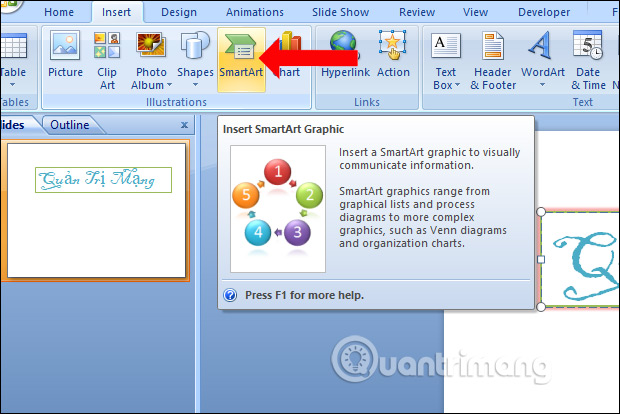
Xuất hiện bảng chọn lựa, nhấn vào biểu đồ để nhập các nội dung chính của bài thuyết trình. Nhấn Ok để sử dụng.
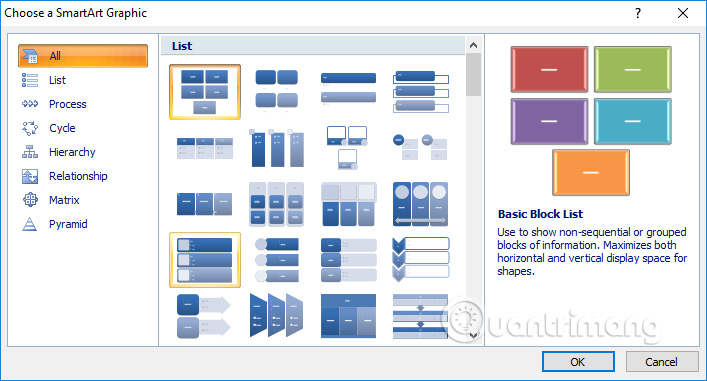
Bước 2:
Như vậy bạn đã có được dạng biểu đồ nghệ thuật. Nếu muốn thay đổi phần hiển thị biểu đồ, nhấn chọn vào phần SmartArt Styles. Để thay đổi màu cho biểu đồ nghệ thuật nhấn chọn vào Change Colors.
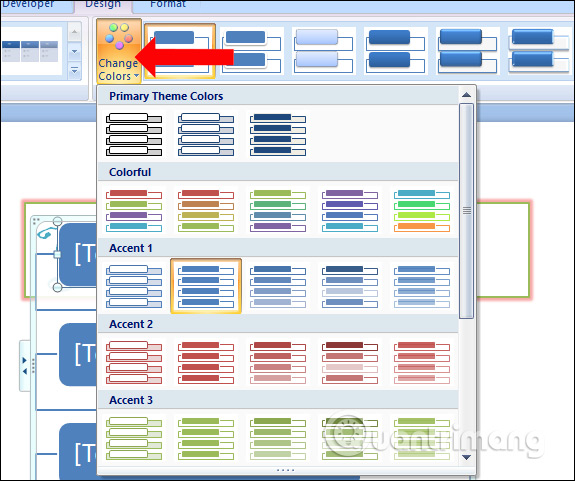
Bước 3:
Nhập nội dung văn bản vào các ô Text như hình.
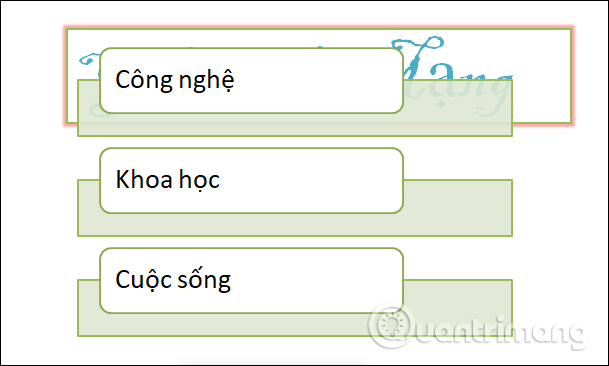
Bước 4:
Tiếp đến bạn cũng nhấn lần lượt vào từng nội dung rồi chọn tab Format. Sau đó, chọn mà cho hộp thoại có trong danh sách ở phần Shape Styles.
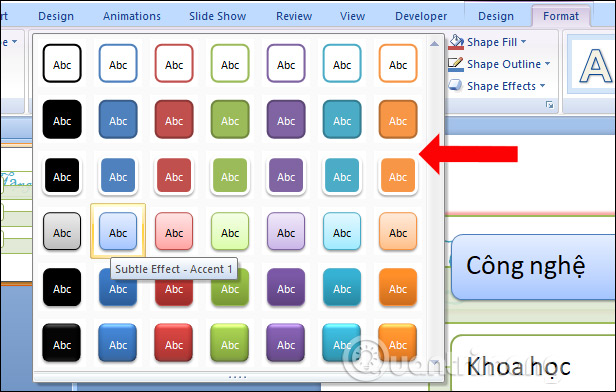
Cuối cùng hay thu nhỏ các hộp Text, điều chỉnh vị trí sao cho phù hợp với bố cục của nội dung.
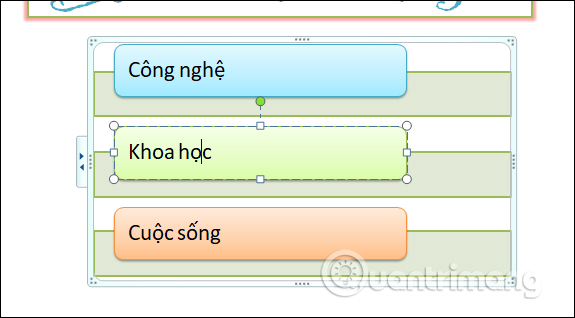
Kết quả phần slide sau khi đã chỉnh sửa sẽ như hình dưới đây.
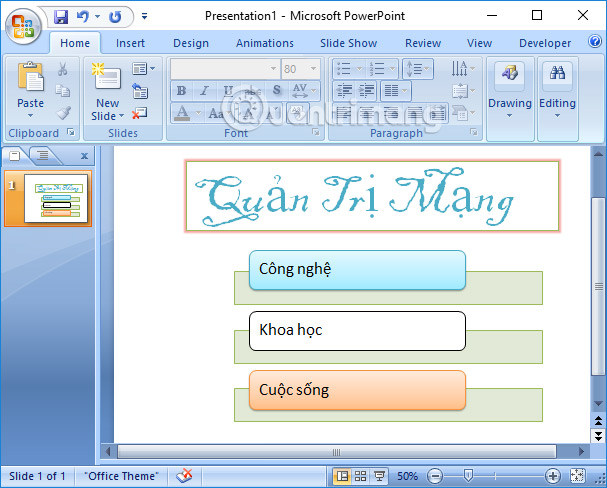
Như vậy bạn đã hoàn thành slide PowerPoint với 2 công cụ Text box và SmartArt. Nhìn chung cách sử dụng 2 công cụ này trên PowerPoint rất giản. Nó sẽ biểu diễn nội dung trên slide nghệ thuật hơn, độc đáo hơn so với việc bạn chỉ nhập nội dung và thêm màu cho chữ.
Xem thêm:
Chúc các bạn thực hiện thành công!
Nguồn tin: quantrimang.com
Ý kiến bạn đọc
Những tin mới hơn
Những tin cũ hơn