Khi mở file PowerPoint, các slide hiển thị theo chiều ngang theo mặc định. Tuy nhiên, bạn có thể thay đổi chúng theo chiều dọc với một vài bước đơn giản. Dưới đây là cách thay đổi slide từ bố cục ngang sang bố cục dọc.
Đầu tiên, mở file PowerPoint, trong nhóm Customize của tab Design, chọn Slide Size. Click vào Custom Slide Size (Page Setup trên Mac) trong menu thả xuống.
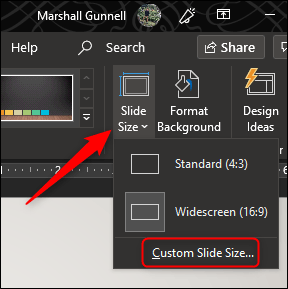
Hộp thoại Slide Size xuất hiện. Trong nhóm Slides của phần Orientation, chọn Portrait hoặc Landscape và sau đó click vào OK.
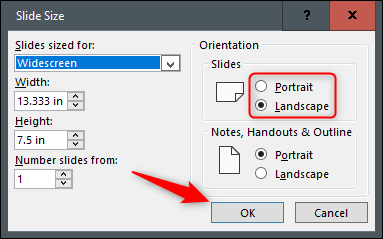
Một hộp thoại mới hiện ra để bạn có thể thay đổi kích thước nội dung phù hợp với hướng mới của slide. Chọn tùy chọn thích hợp Maximize hoặc Ensure Fit.
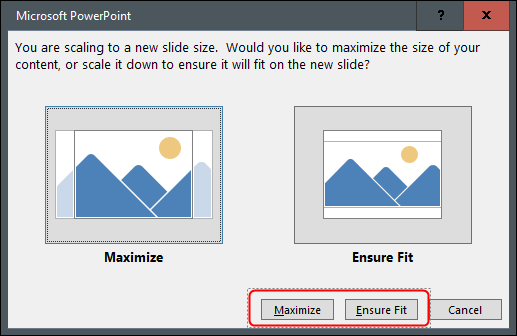
Microsoft không cung cấp tính năng này nhưng nếu liên kết hai file PowerPoint với nhau, bạn có thể tạo ảo giác rằng cả slide dọc và ngang ở trên cùng một slideshow.
Lưu ý, khi tạo liên kết trong PowerPoint, bạn sẽ phá vỡ liên kết đó nếu di chuyển một trong hai file đến vị trí khác. Để ngăn điều này, chuyển cả hai file vào trong cùng một thư mục trước khi liên kết chúng.
Trong ví dụ này, chúng ta để file PowerPoint thứ nhất ở bố cục ngang và file thứ hai ở bố cụ dọc. Sau đó mở file thứ nhất và điều hướng đến file muốn tạo liên kết. Chọn một đối tượng sử dụng để chèn liên kết. Bạn có thể chèn liên kết dạng text, hình ảnh hoặc đối tượng.
Ở đây, chúng ta sử dụng hộp văn bản.
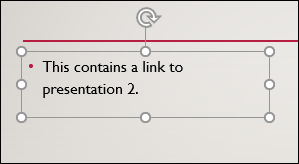
Tiếp theo, điều hướng đến nhóm Links trong tab Insert và chọn Action.
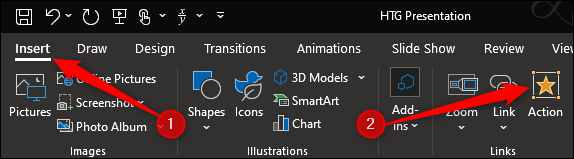
Trong hộp thoại Action Settings xuất hiện, chọn Hyperlink to. Mở menu thả xuống, sau đó chọn Other PowerPoint Presentation.
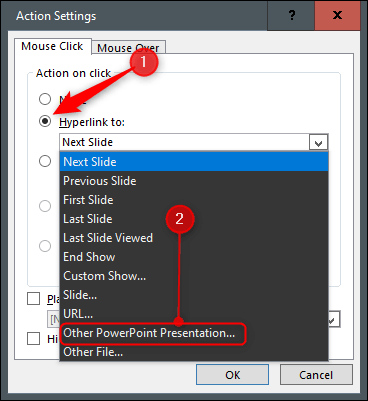
Thao tác này sẽ mở File Explorer, chọn file muốn liên kết và click vào OK.
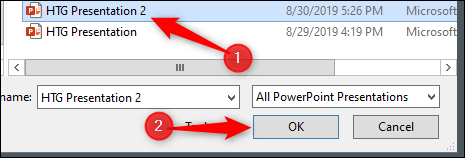
Trở lại hộp thoại Actions Settings, đường dẫn đến file thứ hai sẽ xuất hiện trong hộp Hyperlink to. Nếu mọi thứ đều ổn, click vào OK.
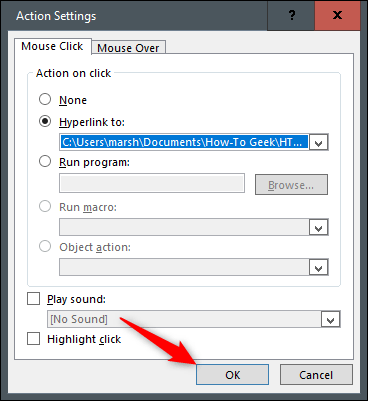
Liên kết giờ hiển thị trong đối tượng được chọn.
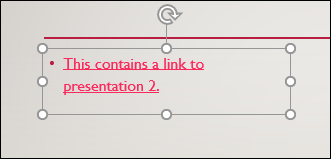
Khi click vào liên kết này, nó sẽ chuyển tiếp bạn đến file thứ hai. Trong chế độ xem Slide Show, sẽ tạo cảm giác bạn đang sử dụng slide theo cả hai chiều dọc và ngang trong cùng một slideshow.
Tuy nhiên, nếu muốn trở lại file thứ nhất, bạn cần liên kết lại nó với file thứ hai.
Chúc các bạn thực hiện thành công!
Nguồn tin: quantrimang.com
Ý kiến bạn đọc
Những tin mới hơn
Những tin cũ hơn