Tạo biểu đồ trong Word hay Excel là một trong những cách để diễn giải nội dung cần trình bày, người đọc vẫn hiểu được nội dung đó mà bạn không cần phải trình bày thêm. Đồ họa SmartArt là một trong những kiểu biểu đồ cũng thường được sử dụng trên tài liệu văn phòng.
SmartArt cung cấp sẵn những kiểu đồ họa để bạn lựa chọn sử dụng, tùy vào nội dung cần trình bày. Thay vì tự tay kẻ biểu đồ, chúng ta có thể sử dụng ngay những đồ họa trong danh sách của SmartArt. Bài viết dưới đây sẽ hướng dẫn bạn đọc cách tạo biểu đồ SmartArt trên Excel.
Bước 1:
Chúng ta nhấn vào tab Insert bên trên rồi chọn tiếp vào mục illustrations và chọn SmartArt.
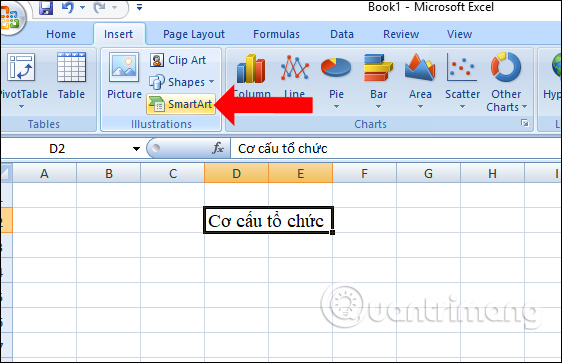
Bước 2:
Xuất hiện hộp thoại Choose a SmartArt Graphic với các kiểu đồ họa khác nhau. Dựa theo nội dung mà bạn cần trình bày trên Excel mà lựa chọn kiểu đồ họa cần dùng.
Nhấn chọn vào đồ họa cần dùng và nhấn OK để sử dụng.
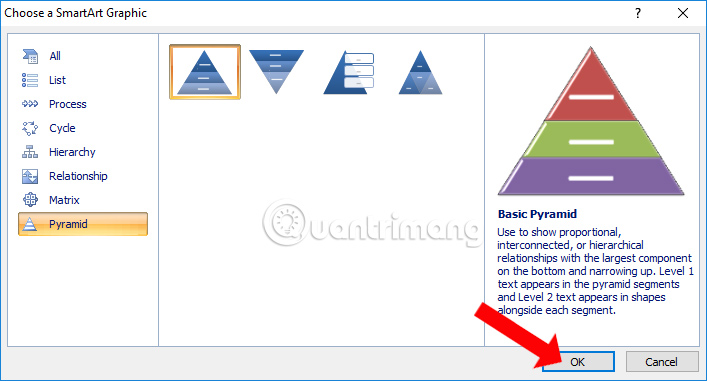
Bước 3:
Mô hình biểu đồ sẽ xuất hiện trong giao diện trên Excel. Hãy nhập nội dung cần hiển thị vào mục Text.
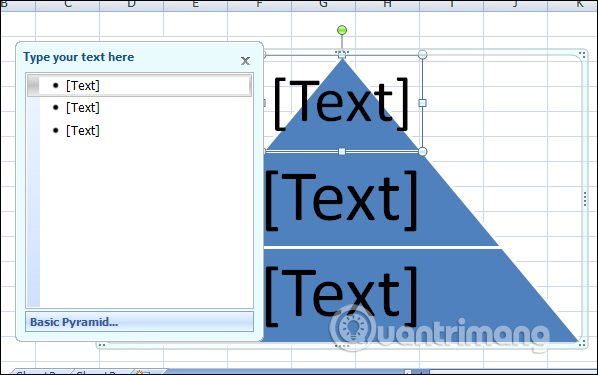
Chúng ta sẽ có nội dung đã chèn vào đồ họa như hình.
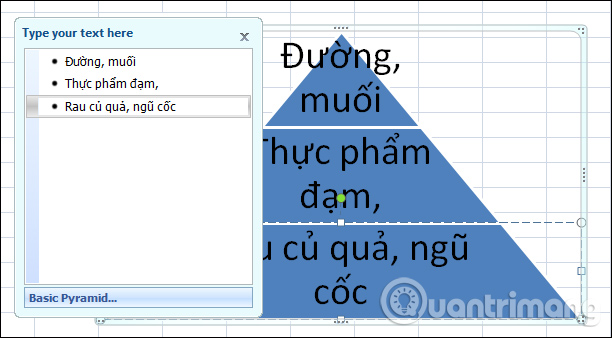
Bước 4:
Để chỉnh sửa lại nội dung chữ trong đồ họa, chỉ cần bôi đen nội dung chữ đó và sẽ xuất hiện hộp thoại nhỏ để thay đổi kiểu chữ, màu chữ, cỡ chữ.

Tiếp đến muốn chỉnh sửa nhiều hơn phần chữ viết trong đồ họa, nhấn chọn vào mục Format và nhấn vào biểu tượng chữ A Take Effects để chọn các hiệu ứng cho chữ.
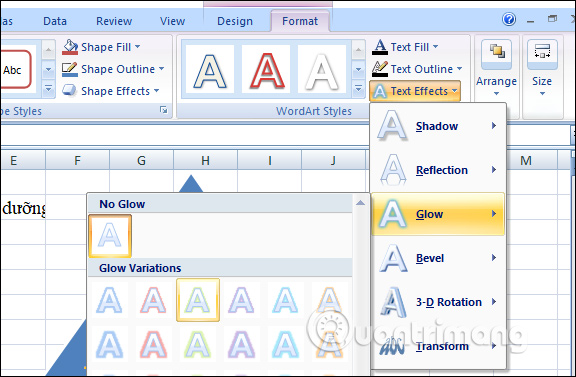
Bước 5:
Nếu muốn thêm nội dung khác cho đồ họa, click chọn vào vị trí cần chèn rồi tại tab Design, nhấn chọn vào Add Shape. Chúng ta sẽ có các lựa chọn vị trí để chèn thêm vào đồ họa.
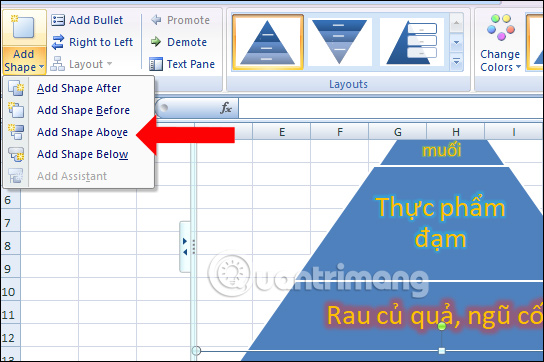
Bước 6:
Để chỉnh sửa lại khung hiển thị của đồ họa, nhấn chọn vào Shape Effects và lựa chọn định dạng như màu khung, viền khung và hiệu ứng cho khung.
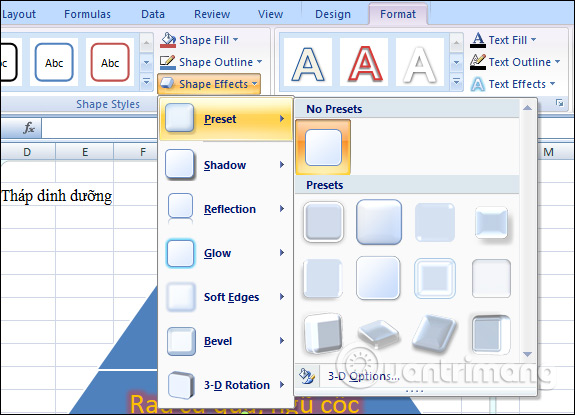
Bước 7:
Trong trường khi nhập nội dung và tiến hành chỉnh sửa, nếu thấy đồ họa này không phù hợp thì có thể đổi sang đồ họa khác, nội dung trong đồ họa vẫn sẽ được giữ nguyên. Nhấn chọn Design rồi trong mục Layout nhấn chọn More Layouts để thêm kiểu đồ họa khác.
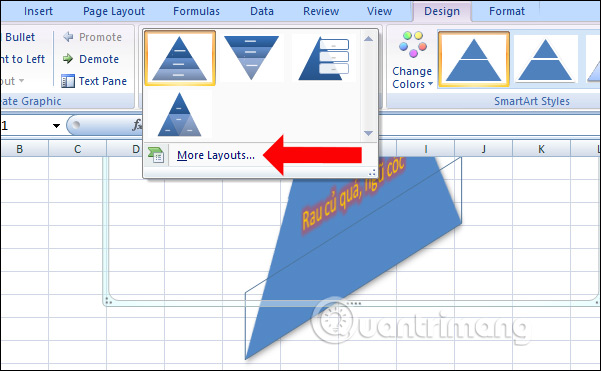
Ngoài ra trong mục Change Colors bạn có thể thay đổi màu sắc cho đồ họa nếu muốn.
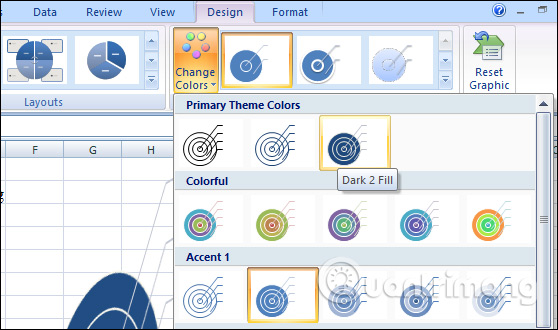
Nhìn chung cách tạo đồ họa SmartArt trên Excel cũng tương tự như khi chúng ta chèn SmartArt trên Word. Người dùng vẫn có những tùy chọn để tạo đồ họa và các chỉnh sửa cho đồ họa đã tạo.
Xem thêm:
Chúc các bạn thực hiện thành công!
Nguồn tin: quantrimang.com
Ý kiến bạn đọc
Những tin mới hơn
Những tin cũ hơn