Nếu bạn thường xuyên phải tập hợp địa chỉ email của khách hàng hay bạn đọc từ danh sách Excel, thì chắc chắn phải tiến hành lọc, tách để chỉ lấy địa chỉ email trong danh sách. Các địa chỉ email sẽ kèm thêm tin nhắn, bình luận, hay bất kỳ thông tin nào khác ở đầu và cuối địa chỉ email. Nếu thực hiện theo cách thủ công copy từng địa chỉ email sẽ rất mất thời gian, khi danh sách rất dài. Vậy làm sao lọc email khỏi các thông tin đi kèm trên Excel?
Chẳng hạn chúng ta có bảng dữ liệu ví dụ dưới đây với danh sách email cần phải tách, lọc khỏi những nội dung đi kèm. Email lẫn với nội dung đi kèm ở sau và trước.
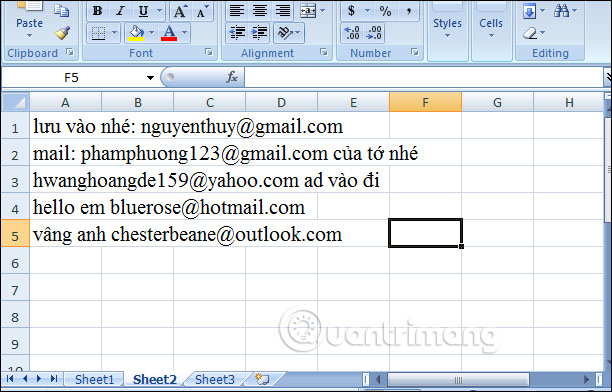
Bước 1:
Trước hết người dùng bôi đen toàn bộ nội dung trong danh sách đó. Tiếp tục nhấn tiếp vào công cụ Find & Select và chọn Replace… hoặc có thể nhấn nhanh tổ hợp phím Ctrl + H để mở nhanh.
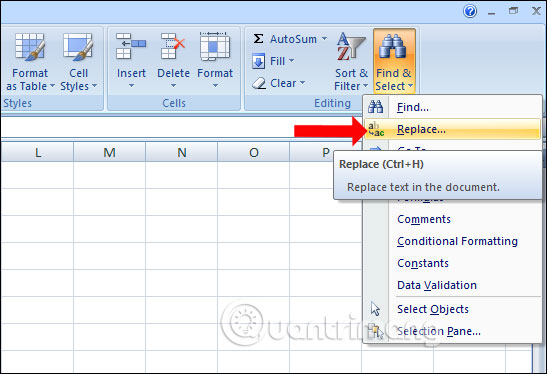
Bước 2:
Hiển thị giao diện Find and Replace, nhấn vào tab Replace. Tiếp đến tại phần Find what nhập đuôi email là .com*. Ký tự * sẽ đại diện cho toàn bộ nội dung hiển thị ở đằng sau .com. Có thể áp dụng với .net hoặc bất kỳ đuôi email nào mếu muốn.
Tiếp đến tại Replace with bạn nhập là .com. Nhấn Replace All để loại bỏ các ký tự ở cuối Email.
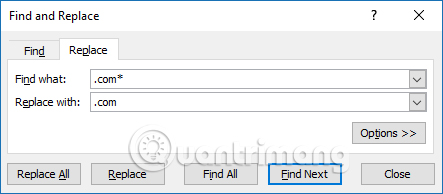
Bước 3:
Khi đó Excel sẽ thông báo số ký tự tìm kiếm được theo nội dung tìm kiếm mà người dùng thiết lập, nhấn OK để đồng ý.
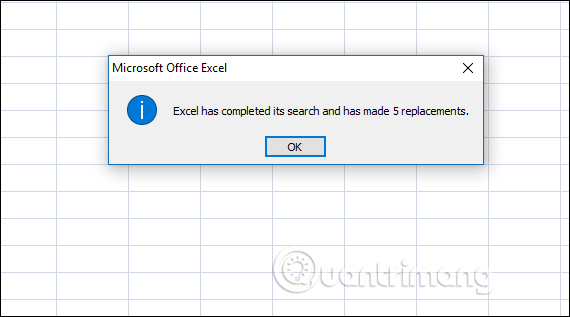
Kết quả danh sách email sẽ loại bỏ toàn bộ nội dung thừa ở đằng sau địa chỉ email.
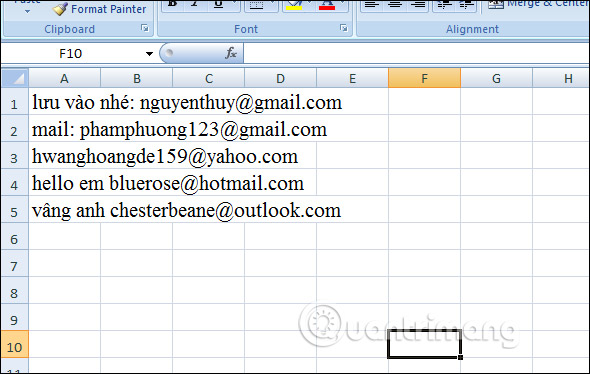
Bước 4:
Tiếp đến mở lại giao diện Find and Replace. Tại Find what nhập * dấu cách, còn phần Replace không nhập gì. Nhấn Replace all.
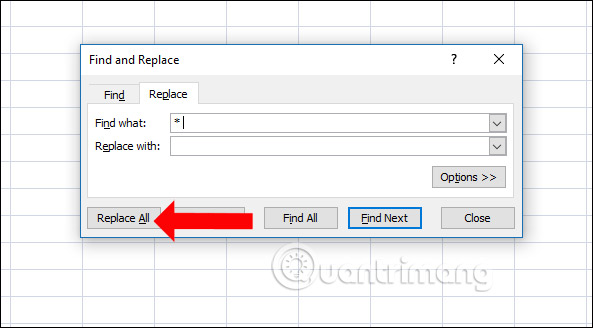
Chúng ta cũng nhận được thông báo số lượng ký tự tìm được, nhấn OK để thay thế.
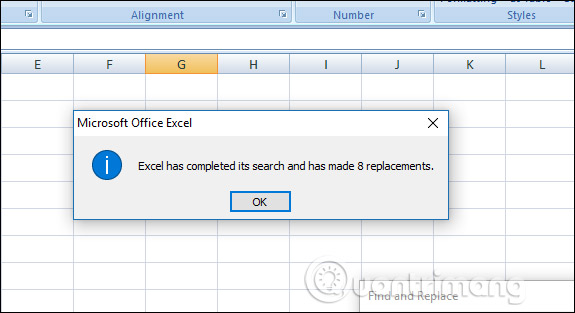
Kết quả hoàn chỉnh cuối cùng toàn bộ nội dung phía đầu của email đã được loại bỏ, bao gồm cả dấu cách. Danh sách địa chỉ email trên Excel đã được làm gọn hơn rất nhiều.
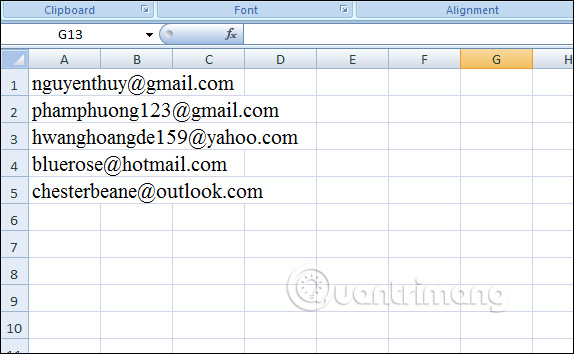
Thay vì lọc email theo cách thủ công, công cụ Find and Replace trên Excel đã chuyển toàn bộ dữ liệu trong danh sách về dạng địa chỉ email. Những nội dung đầu và cuối trong email đều được loại bỏ kể cả dấu cách.
Xem thêm:
Chúc các bạn thực hiện thành công!
Nguồn tin: quantrimang.com
Ý kiến bạn đọc
Những tin mới hơn
Những tin cũ hơn