Khi bạn nhập công thức vào bảng tính Excel và nhấn Enter thì cơ bản sẽ hiển thị luôn kết quả, nếu bạn nhập đúng công thức. Tuy nhiên có rất nhiều trường hợp lỗi công thức Excel không nhảy kết quả khi nhập, khiến quá trình xử lý dữ liệu bảng gặp khó khăn. Vậy lý do công thức Excel không nhảy là gì và làm sao khắc phục được lỗi Excel không hiện kết quả khi nhập công thức?
Khi bạn nhập công thức Excel và nhấn Enter nhưng không hiển thị kết quả thì do bạn đang để ô đó ở định dạng Text, định dạng chữ nên khi chúng ta điền đầy đủ các ký tự trong công thức Excel thì sẽ chỉ nhận dạng như ký tự chữ mà thôi.
Tốt nhất bạn nên để định dạng là General để Excel tự động nhận dạng công thức hàm trong Excel và xác định luôn định dạng cho đúng.
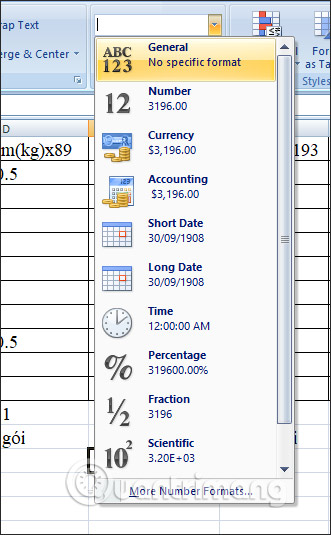
Excel có chế độ hiện công thức Excel để in ấn hoặc để người khác biết được hàm, công thức bạn đã sử dụng là gì mà không cần biết tới kết quả. Nếu bạn vô tình bật chế độ hiện công thức trong bảng Excel mà không nhớ tắt chúng đi thì khi nhập công thức, hàm sẽ không hiện kết quả.
Để tắt chế độ hiện công thức Excel, bạn nhấn vào mục biểu tượng Office > Excel Options. Sau đó hiển thị giao diện mới bạn nhấn vào mục Advanced.
Nhìn tiếp sang nội dung bên cạnh tại nhóm Display options for this worksheet bạn bỏ tích tại Show formulas in cells instead of their calculated results đi. Cuối cùng bấm OK để xác nhận cài đặt.
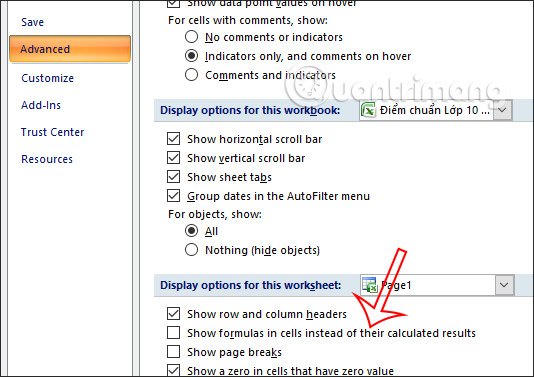
Trong Excel có chế độ tình toán thủ công Manual không cho file tự động tính toán. Nếu bạn vô tình kích hoạt chế độ tính toán thủ công trong Excel bằng cách nhấn phím F9 thì khi nhập công thức cũng không hiện kết quả.
Để thoát chế độ tính toán thủ công trong Excel, chúng ta nhấn vào Excel Options, sau đó nhấn tiếp vào mục Formulas. Nhìn sang nội dung bên cạnh nhóm Calculation options, bạn tích chọn chế độ Automatic trong Workbook Calculations là được. Nhấn OK để lưu lại.
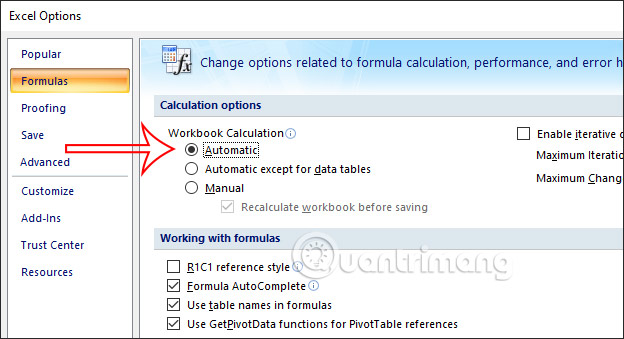
Nguồn tin: quantrimang.com
Ý kiến bạn đọc
Những tin mới hơn
Những tin cũ hơn