Trái với suy nghĩ của nhiều người, Google Fonts hoàn toàn không bị giới hạn chỉ trên các trang web. Bạn có thể download chúng về PC của mình và sử dụng một cách cục bộ trong các ứng dụng soạn thảo văn bản như Microsoft Word.
Bài viết này sẽ hướng dẫn bạn cách download và sử dụng các phông chữ Google trong ứng dụng Microsoft Word trên máy tính.
Trước tiên, hãy tải xuống phông chữ Google mà bạn muốn sử dụng trong tài liệu của mình từ Google Fonts Library. Bạn có thể download từng phông chữ cụ thể hoặc tải tất cả về máy cùng lúc.
Hãy bắt đầu với việc tải xuống một phông chữ cụ thể. Truy cập trang Google Fonts và chọn một gói phông chữ mà bạn muốn download về máy.
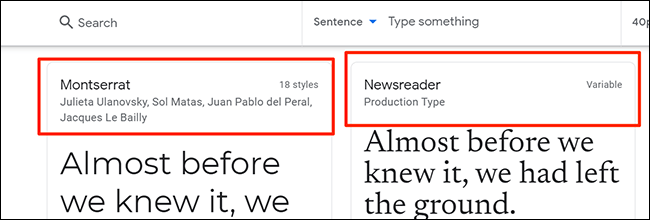
Trên màn hình giới thiệu phông chữ, nhấp vào “Download family” ở góc trên cùng bên phải.
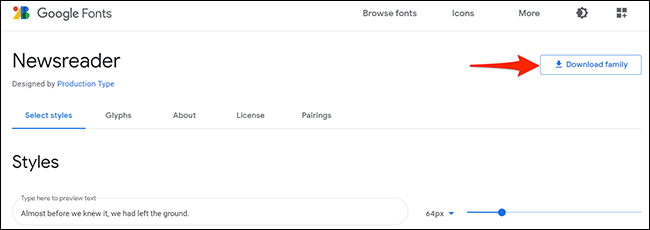
Nếu bạn muốn tải xuống tất cả các phông chữ từ Google Fonts, hãy mở trình duyệt web và truy cập trang Google Fonts trên GitHub. Tại đây, bạn cuộn xuống phần “Download All Google Fonts” và nhấp vào liên kết tải xuống.
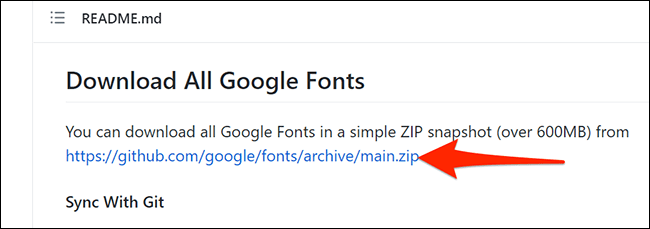
Bước tiếp theo là cài đặt phông chữ mà bạn vừa tải về máy tính Windows hoặc Mac của mình.
Để thực hiện việc này, trước tiên, hãy nhấp đúp vào tệp nén ZIP đã tải xuống để mở nó. Sau đó, bấm đúp vào tệp phông chữ (thường kết thúc bằng phần mở rộng .ttf.) để mở phông chữ.
Lưu ý: Nếu có nhiều gói phông chữ được nén trong một tệp lưu trữ, hãy lặp lại quy trình trên cho từng phông chữ.
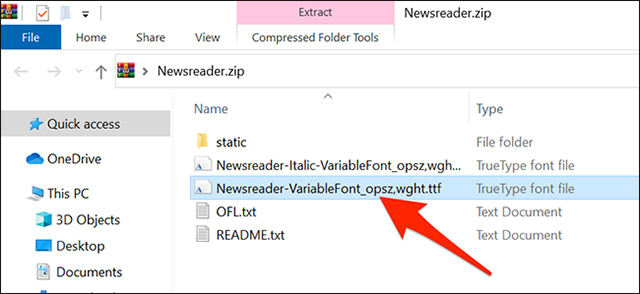
Lập tức, bản preview của phông chữ mà bạn đã chọn sẽ được mở ra. Nếu bạn đang sử dụng Windows, hãy nhấp vào nút “Install” ở đầu cửa sổ này.
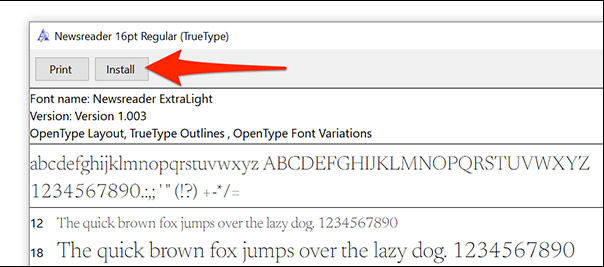
Trong trường hợp bạn sử dụng máy Mac, hãy nhấp vào “Install Font” ở cuối cửa sổ preview.
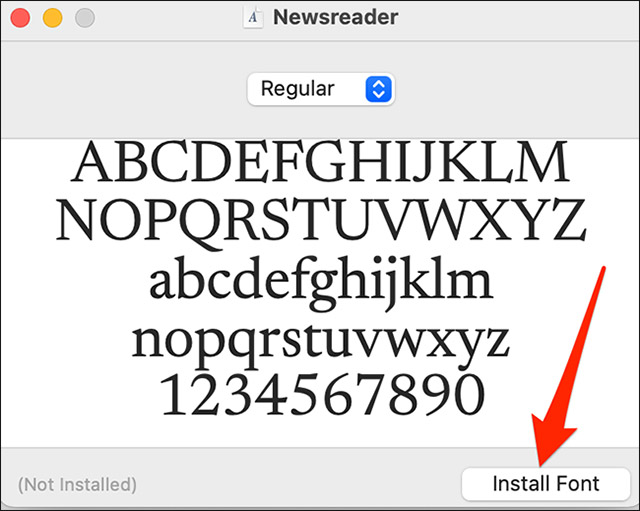
Phông chữ đã chọn bây giờ sẽ được cài đặt trên máy tính của bạn.
Trong Microsoft Word, bạn sẽ sử dụng các phông chữ Google tương tự như cách sử dụng bất kỳ phông chữ có sẵn nào khác.
Để truy cập phông chữ mới được cài đặt trong Word, trước tiên, bạn mở một tài liệu Word bất kỳ hoặc chọn “Blank document” trên màn hình chính của Word để tạo một tài liệu mới.
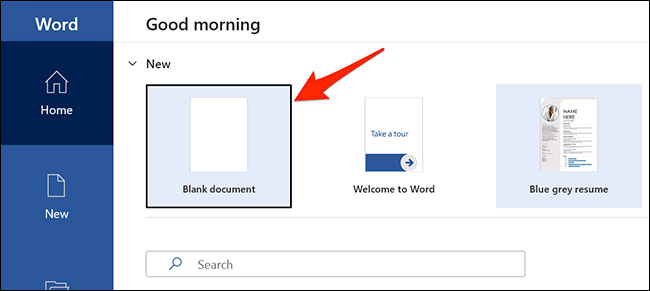
Trong cửa sổ soạn thảo của Word, trên tab Home của phần Ribbon, hãy tìm nhóm “Font” và nhấp vào trình đơn thả xuống (hiển thị tên phông chữ hiện tại).
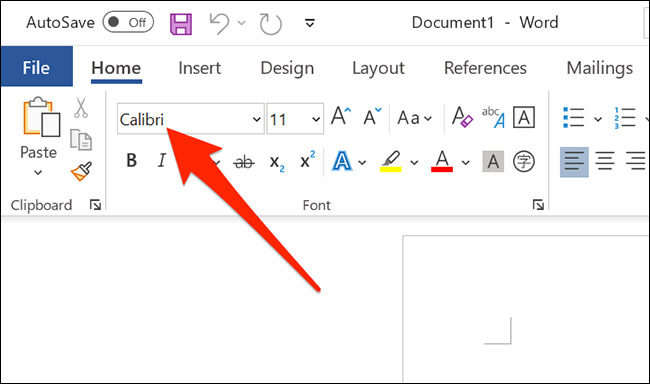
Cuộn xuống trong menu, tìm phông chữ Google mà bạn vừa mới cài đặt và nhấp vào nó.
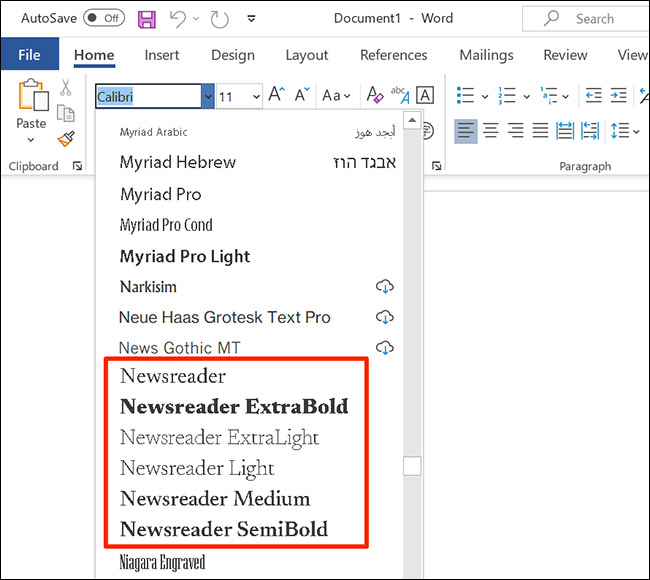
Bắt đầu nhập liệu và bạn sẽ thấy phông chữ Google đã xuất hiện trên trang tài liệu của mình. Tất cả chỉ có vậy, chúc bạn thành công!
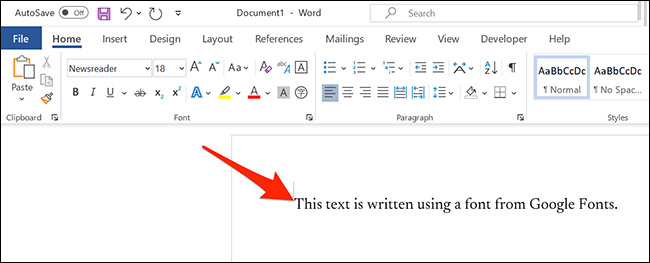
Nguồn tin: quantrimang.com
Ý kiến bạn đọc
Những tin mới hơn
Những tin cũ hơn