Trang trình chiếu PowerPoint của bạn chứa một vài đối tượng mà bạn muốn gán cho chúng cùng một loại hoạt ảnh (hiệu ứng). Thay vì áp dụng thủ công hiệu ứng cho từng đối tượng riêng lẻ như suy nghĩ thông thường, bạn hoàn toàn có thể nhóm chúng lại với nhau, sau đó áp dụng cho chúng một hiệu ứng hoạt ảnh cụ thể - nhanh chóng và tiện lợi hơn nhiều.
Để bắt đầu, hãy mở bản trình chiếu PowerPoint sau đó chuyển đến trang slide có chứa các đối tượng mà bạn muốn nhóm và tạo hoạt ảnh. (Nếu chưa chèn các đối tượng, bạn có thể thực hiện việc này bằng cách nhấp vào tab “Insert” và chọn tùy chọn tương ứng (chẳng hạn như “Pictures” hoặc “Shapes”) cho đối tượng mà mình muốn chèn).
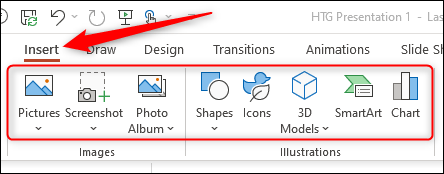
Tiếp theo, chọn tất cả các đối tượng trên trang slide mà bạn muốn nhóm lại với nhau. Bạn có thể thực hiện việc này bằng cách nhấn và giữ phím “Ctrl” (“Command” trên Mac) và nhấp vào từng đối tượng cụ thể. Ngoài ra, bạn cũng có thể nhấp và kéo chuột qua các đối tượng mà mình muốn chọn.
Khi đối tượng được chọn, sẽ có một “ô vuông” xuất hiện xung quanh nó, như hình minh họa dưới đây.
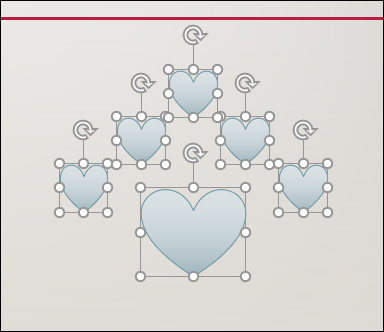
Tiếp theo, nhấp chuột phải vào một đối tượng đã chọn. Trong menu ngữ cảnh xuất hiện, bạn di con trỏ qua mục “Group”, sau đó chọn tùy chọn “Group” từ menu phụ hiện ra.
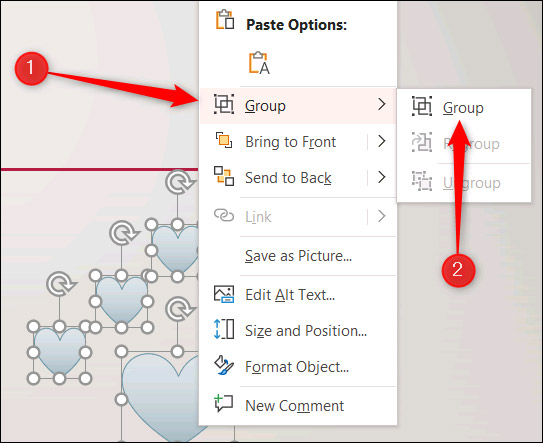
Tất cả các đối tượng mà bạn đã chọn hiện sẽ được nhóm lại với nhau, và PowerPoint sẽ coi chúng như một đối tượng duy nhất.
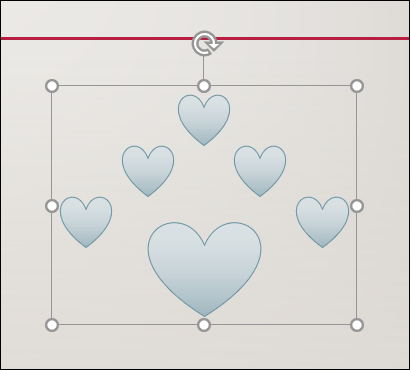
Khi bạn áp dụng một hiệu ứng hoạt ảnh, hiệu ứng đó sẽ được áp dụng đồng bộ cho tất cả các đối tượng có trong nhóm. Để chèn hiệu ứng hoạt ảnh, hãy nhấp vào nhóm đối tượng bạn vừa tạ. Sau đó, điều hướng đến mục “Animations” và chọn hiệu ứng hoạt ảnh mà bạn muốn sử dụng. Chúng ta sẽ sử dụng hoạt ảnh "Float In" trong ví dụ này.
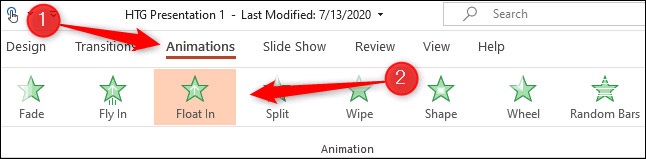
Bây giờ, hiệu ứng hoạt ảnh đã được áp dụng đồng bộ cho tất cả các đối tượng trong nhóm.
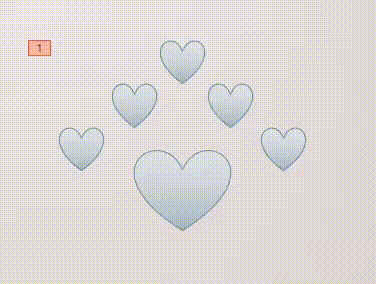
Nguồn tin: quantrimang.com
Ý kiến bạn đọc
Những tin mới hơn
Những tin cũ hơn