Lồng ảnh vào chữ trong Word là một cách bạn có thể trang trí khi tạo bìa trong Word, hoặc chèn chữ nghệ thuật trong Word. Word cung cấp tới người dùng rất nhiều công cụ để chúng ta chỉnh sửa văn bản, chèn thêm những chi tiết để trang trí cho file Word sau khi in thành tài liệu. Với kiểu lồng ghép ảnh vào chữ trong Word thì kết quả chữ sau khi tạo xong sẽ tương tự như khi chúng ta lồng ghép hình ảnh vào chữ trên Photoshop. Bài viết dưới đây sẽ hướng dẫn bạn đọc cách lồng ảnh vào chữ trong Word.
Bước 1:
Tại giao diện Word chúng ta nhấn vào mục Insert rồi click tiếp vào phần SmartArt ở bên dưới.
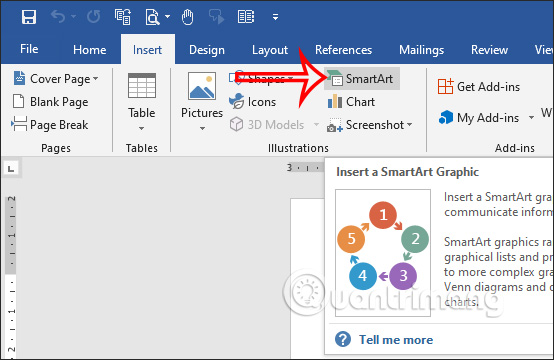
Bước 2:
Chuyển sang giao diện lựa chọn đồ họa trong SmartArt, bạn nhấn vào mục bất kỳ để tạo đồ họa chẳng hạn mục List rồi chọn kiểu đồ họa như hình dưới đây.
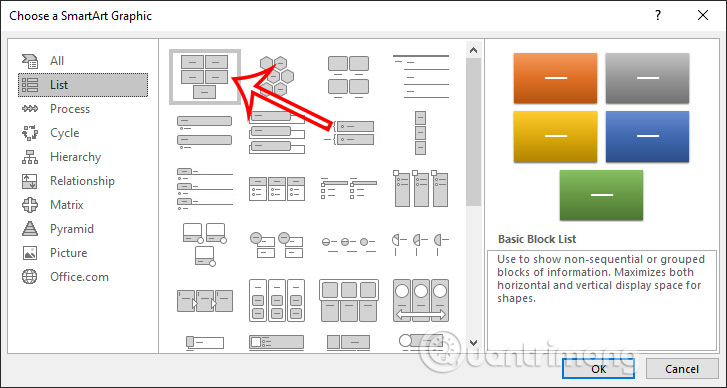
Bước 3:
Lúc này đồ họa sẽ hiển thị trong giao diện Word, bạn xóa những khung đồ họa và chỉ để lại 1 khung nếu có nhiều như hình dưới đây.
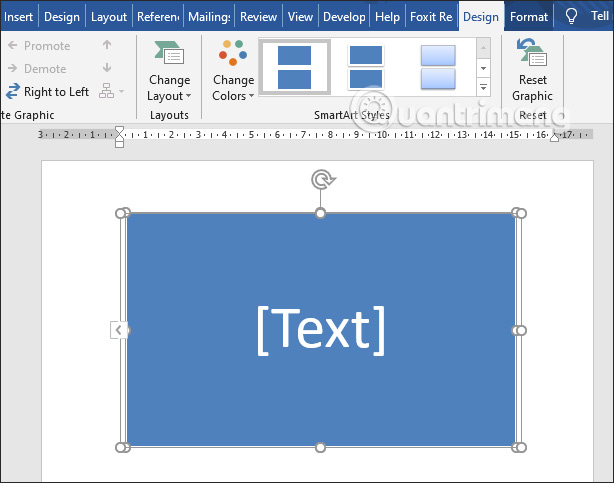
Bước 4:
Sau đó chúng ta viết nội dung vào khung này rồi chọn font chữ, cỡ chữ. Bên nên chọn loại font chữ có nét to, đậm vì sau khi chèn ảnh mới có thể nhìn rõ được. Tiếp tục bôi đen toàn bộ dòng chữ viết trong khung như hình.
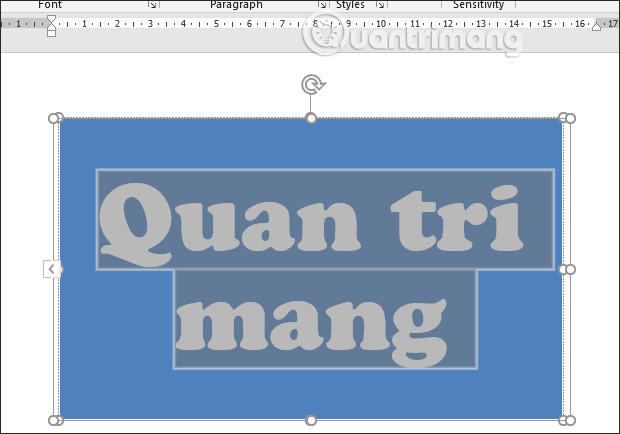
Tiếp đến bạn nhấn vào mục Format, rồi click tiếp vào phần Text Fill chọn Picture… trong danh sách xổ xuống. Chúng ta chọn nơi lưu trữ ảnh muốn sử dụng rồi nhấn vào hình ảnh.
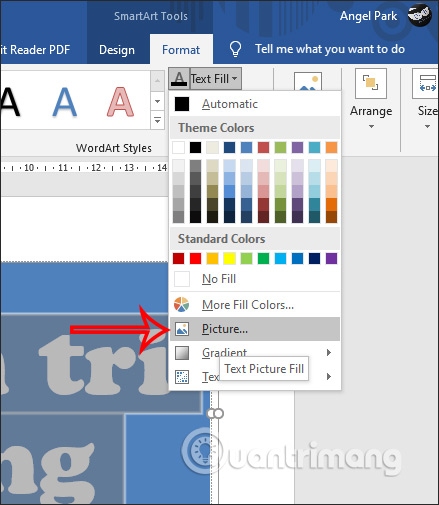
Kết quả hình ảnh sẽ được lồng vào chữ trong Word như dưới đây.
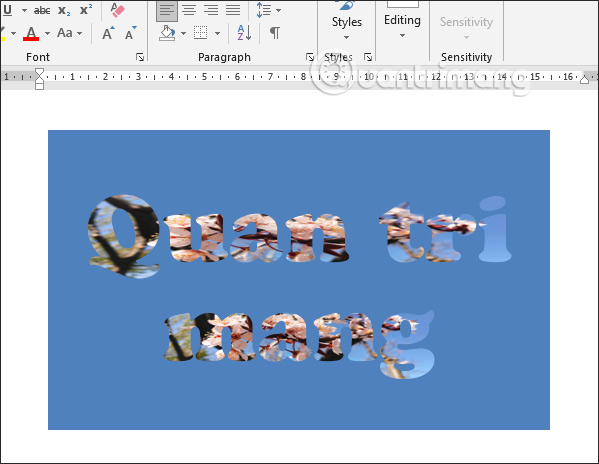
Bước 5:
Tiếp đến chúng ta sẽ xóa nền xanh của khung. Nhấn vào Format, chọn tiếp vào mục Shape Fill rồi chọn No Fill để loại bỏ nền.
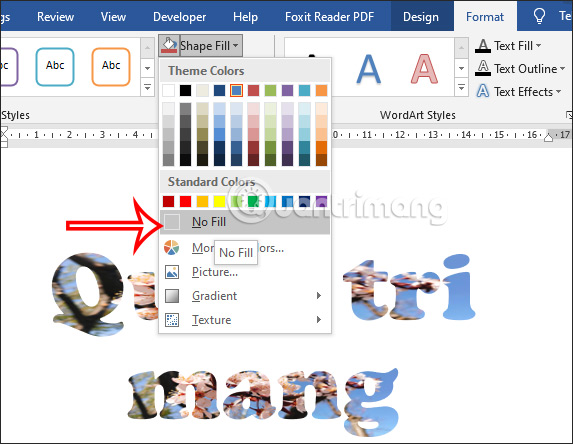
Kết quả chúng ta sẽ có ảnh lồng vào chữ trong Word hoàn chỉnh như hình dưới đây.
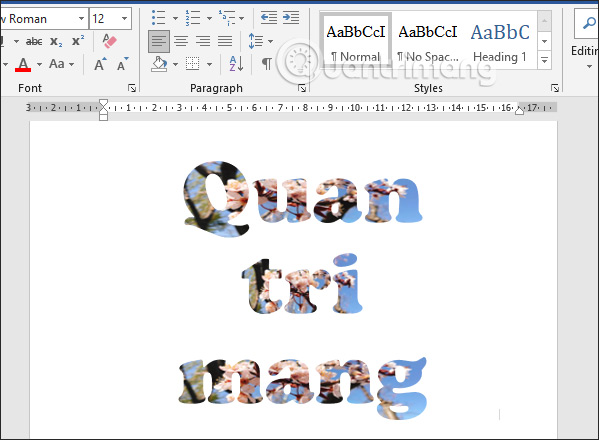
Nguồn tin: quantrimang.com
Ý kiến bạn đọc
Những tin mới hơn
Những tin cũ hơn