Khóa cột trong Google Sheets cũng tương tự như khóa cột trong Excel, không cho người khác chỉnh sửa tài liệu mà chỉ cho phép xem nội dung mà thôi. Điều này giúp bạn có thể tùy chỉnh khóa các cột nội dung trong bảng dữ liệu của Google Sheets, kèm theo đó là tùy chỉnh như nhận thông báo khi tiến hành điều chỉnh nội dung. Bài viết dưới đây sẽ hướng dẫn bạn đọc khóa cột trong Google Sheets.
Bước 1:
Người dùng mở tài liệu Google Sheets muốn khóa cột, sau đó bôi đen cột cần khóa hoặc nhấn vào vị trí của cột bên trên để bôi đen. Tiếp đến bạn nhấn chọn Dữ liệu rồi nhấn chọn Trang tính và dải ô được bảo vệ trong danh sách hiển thị ở bên dưới.
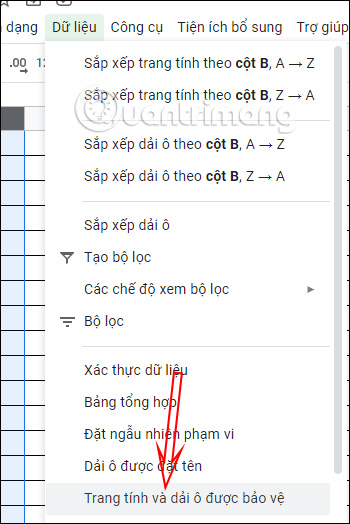
Bước 2:
Lúc này bạn nhìn sang bên phải sẽ thấy giao diện để thiết lập bảo vệ cột dữ liệu. Trước hết bạn điền lý do cần khóa cột này tại phần Nhập mô tả. Tiếp đến chúng ta nhấn chọn Đặt quyền.
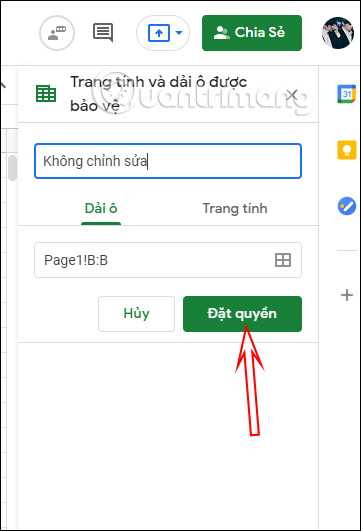
Bước 3:
Lúc này hiển thị giao diện để chúng ta thiết lập quyền chỉnh sửa. Nếu bạn muốn thiết lập ai được phép chỉnh sửa khi nhận tài liệu này thì nhấn vào Giới hạn người có thể chỉnh sửa phạm vi này, rồi nhấn mũi tên và chọn Tùy chỉnh để thiết lập những ai được phép chỉnh sửa các ô tính đang được chọn.
Bên dưới sẽ là tên các tài khoản Google mà bạn đã chia sẻ, tích chọn vào ô vuông để cho phép họ chỉnh sửa nếu muốn.
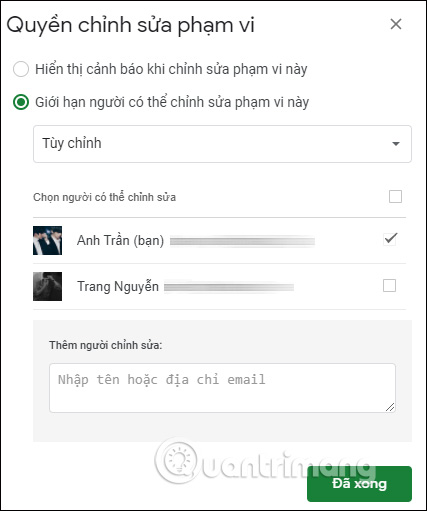
Trong trường hợp bạn không cho phép ai chỉnh sửa, khóa hoàn toàn cột dữ liệu này với tất cả mọi người thì bạn chuyển sang chế độ Chỉ bạn.
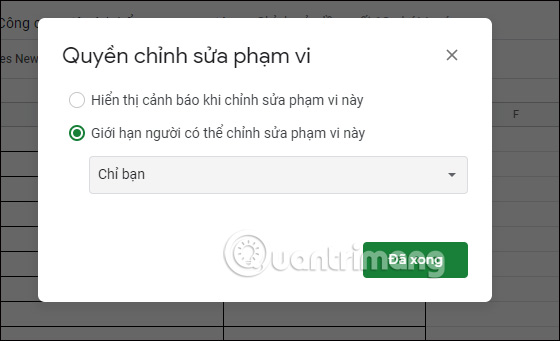
Như vậy bạn đã thiết lập xong việc khóa cột trong Google Sheets.
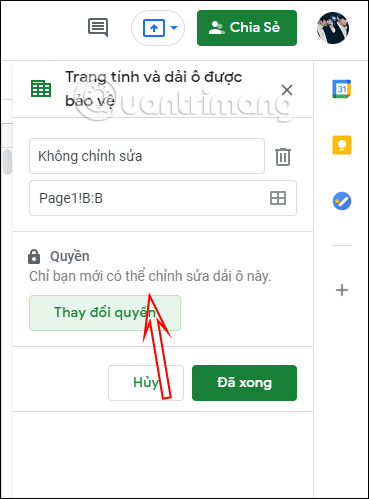
Khi người khác chỉnh sửa cột bị khóa sẽ hiện thông báo như hình dưới đây.
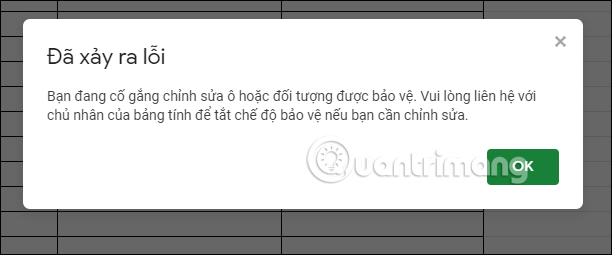
Bước 4:
Nếu bạn muốn xóa thiết lập đã cài, nhấn vào ô bất kỳ trong bảng dữ liệu rồi chọn Dữ Liệu > Chọn Trang tính và dải ô được bảo vệ.
Lúc này hiển thị thiết lập đã đặt, bạn nhấn lại vào thiết lập này rồi chọn biểu tượng thùng rác.
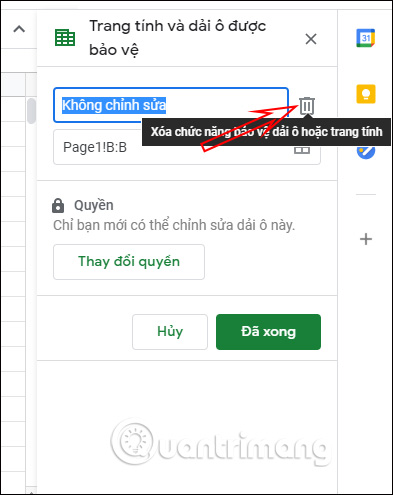
Tiếp tục nhấn nút Xóa để tiến hành xóa thiết lập là xong.
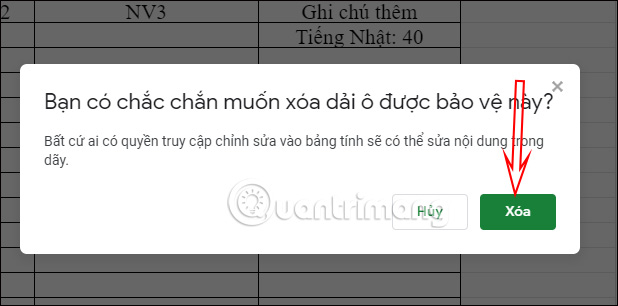
Nguồn tin: quantrimang.com
Ý kiến bạn đọc
Những tin mới hơn
Những tin cũ hơn