Có rất nhiều cách để bảo vệ file Exce, tùy theo nhu cầu của từng người như đặt mật khẩu cho toàn file Excel, đặt mật khẩu cho sheet trên Excel để người khác không chỉnh sửa được, hay chỉ đặt khóa bảo mật cho công thức trong file Excel mà thôi.
Khi bạn đặt khóa công thức Excel, người khác không thể chỉnh sửa công thức, sao chép, xóa công thức nhưng những nội dung khác vẫn có thể chỉnh sửa tùy ý. Bài viết dưới đây sẽ hướng dẫn bạn đọc cách khóa công thức trên Excel.
Bước 1:
Bạn mở file Excel có công thức để tiến hành khóa công thức đó lại. Chọn toàn bộ bảng tính rồi nhấn vào tab Home, chọn Format và nhấn vào Format Cells…
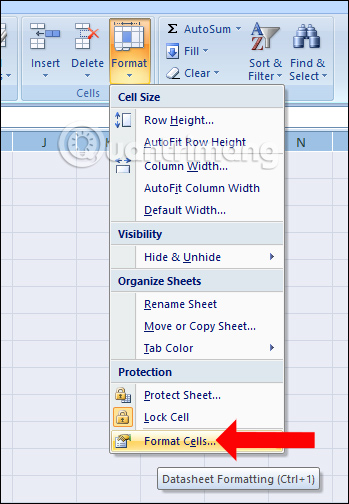
Bước 2:
Xuất hiện hộp thoại Format Cells, nhấn chọn vào tab Protection rồi bỏ tích tại tùy chọn Locked bên dưới. Nhấn OK để lưu lại.
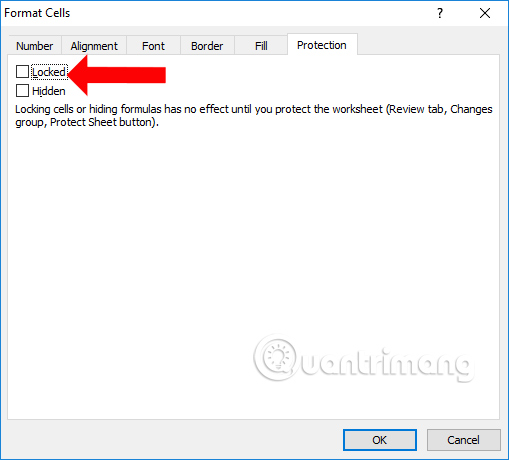
Bước 3:
Quay trở lại bảng tính để chuột tại ô bất kỳ, nhấn vào tab Home rồi chọn Find & Select tại nhóm Editing. Nhấn tiếp vào Go to Special… trong danh sách xuất hiện.
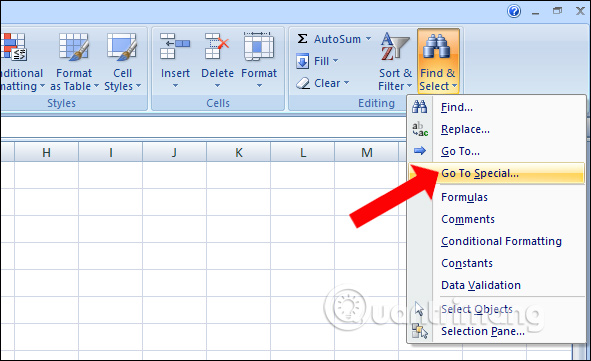
Bước 4:
Trong hộp thoại Go To Special, bạn hãy chọn Formulas rồi nhấn OK để đồng ý.
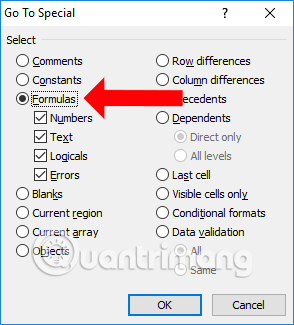
Lúc này những ô có công thức trên file Excel sẽ được đánh dấu như hình dưới đây.
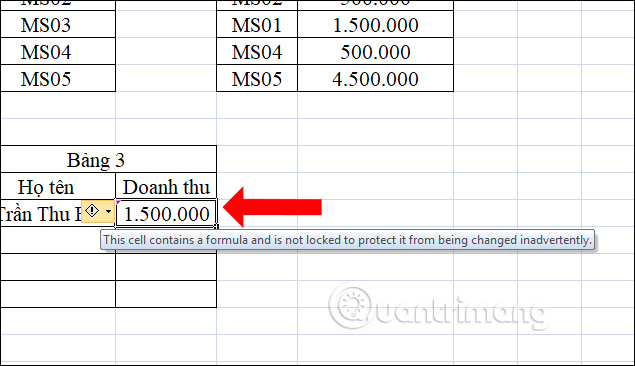
Bước 5:
Giữ nguyên những ô có công thức đã chọn trong nội dung. Tiếp đó nhấn vào tab Home rồi chọn Format chọn tiếp Format Cells.... Trong Format Cells bạn hãy chọn Locked rồi nhấn OK.
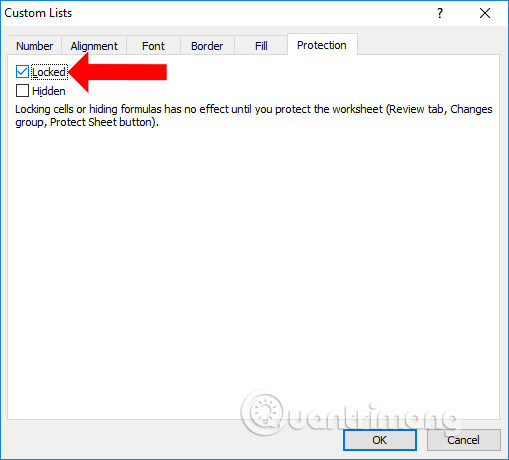
Bước 6:
Chúng ta nhấn tiếp vào tab Review rồi nhấn chọn Protect Sheet.
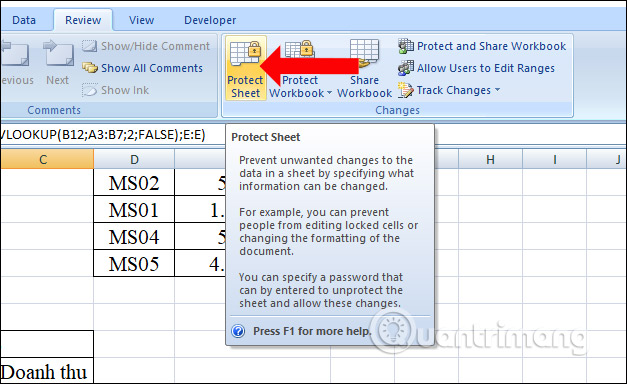
Trong hộp thoại Protect Sheet chúng ta thực hiện các thao tác bên dưới đây:
Sau đó bạn sẽ được yêu cầu nhập lại mật khẩu đã đặt. Cuối cùng nhấn OK để lưu lại.
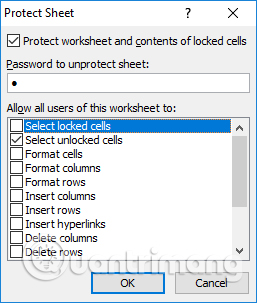
Khi quay lại bảng bạn sẽ thấy không xuất hiện biểu tượng công thức tại ô dùng công thức như lúc trước. Khi nhấn vào ô cũng không hiện công thức đã sử dụng. Người khác sẽ không thể biết và chỉnh sửa công thức đó. Những vùng ngoài công thức vẫn có thể tuy chỉnh như thông thường.
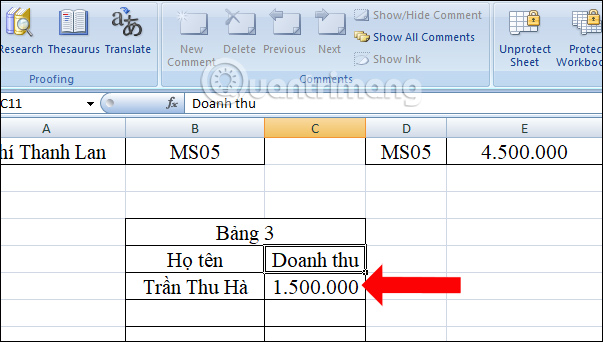
Bước 1:
Để bỏ tính năng khóa công thức trên Excel nhấn vào tab Review rồi chọn tiếp Unprotect Sheet.
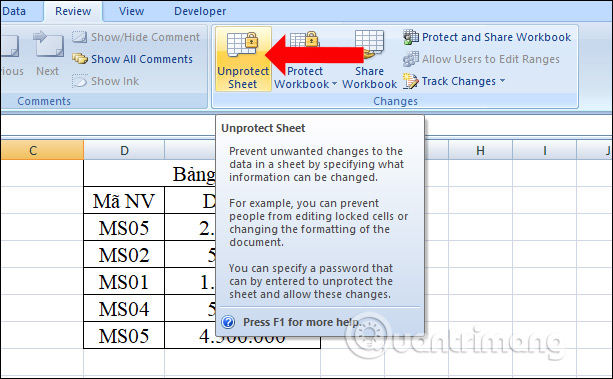
Bước 2:
Nhập đúng mật khẩu công thức mà người dùng đã thiết lập lúc trước. Nhấn OK.
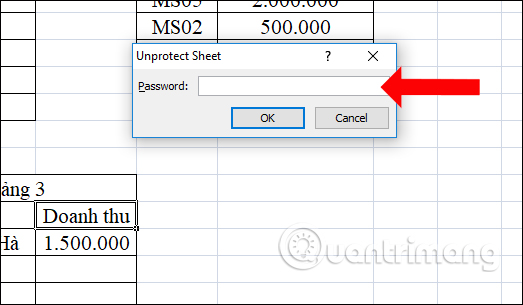
Cuối cùng ô dữ liệu sử dụng công thức đã hiển thị trở lại và khi nhấp chuột vào ô đó, công thức sẽ hiện lên trên.
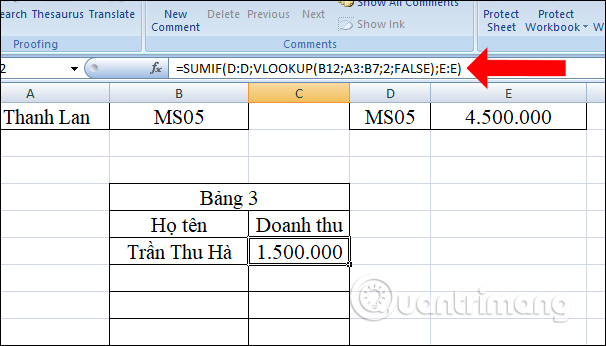
Một cách rất hay để bảo vệ nội dung nào đó trên file Excel, mà những nội dung khác vẫn có thể chỉnh sửa như bình thường. Khi đặt khóa công thức Excel, người xem không thể nhấp chuột vào ô công thức đó và chỉnh sửa. Như vậy sẽ hạn chế được tình trạng sửa, xóa công thức trên Excel.
Xem thêm:
Chúc các bạn thực hiện thành công!
Nguồn tin: quantrimang.com
Ý kiến bạn đọc
Những tin mới hơn
Những tin cũ hơn