Khi chúng ta nhập nội dung trong bảng tính Google Sheets thì mặc định chữ sẽ tràn ô, nếu bạn cần nhập nhiều nội dung. Nếu chúng ta căn chỉnh lại kích thước cho từng ô để chữ nằm gọn trong 1 ô, không bị tràn sang bên cạnh sẽ rất tốn thời gian. Thực tế thì bạn đã có ngay tùy chọn để định dạng lại ô trong Google Sheets khi nhập chữ, tránh trường hợp chữ bị tràn sang ô bên cạnh. Chúng ta không cần phải chỉnh lại kích thước của ô, tiết kiệm thao tác thực hiện. Bài viết dưới đây sẽ hướng dẫn bạn đọc cách sửa lỗi chữ tràn ô trong Google Sheets.
Tại ô chữ bạn muốn làm gọn chữ trong cùng 1 ô, chúng ta nhấn chọn rồi nhấn vào Định dạng bên trên.
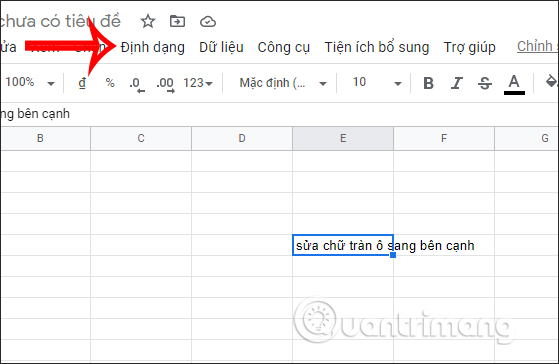
Trong menu hiển thị ở bên dưới, chúng ta nhấn vào mục Xuống dòng tự động rồi chọn tiếp Xuống dòng ở bên cạnh để chữ tự động xuống dòng. Mặc định do Google Sheets để chế độ Tràn nên chữ sẽ tràn sang ô bên cạnh.
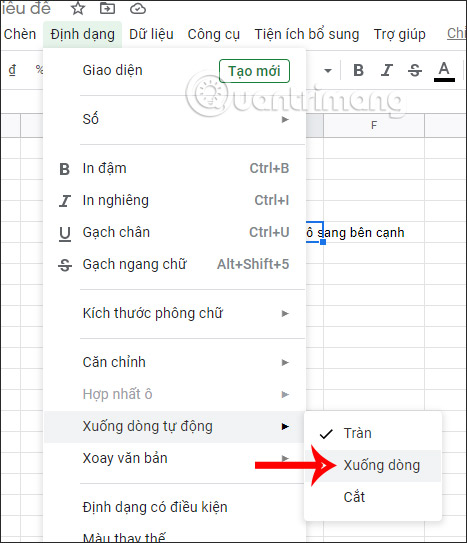
Kết quả chữ đã được xuống dòng trong cùng 1 ô
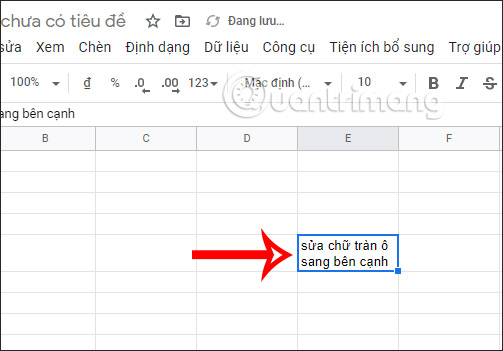
Ngoài ra, nếu chọn Cắt thì chữ sẽ được ẩn đi và không xuống dòng, cũng không bị tràn sang bên cạnh.
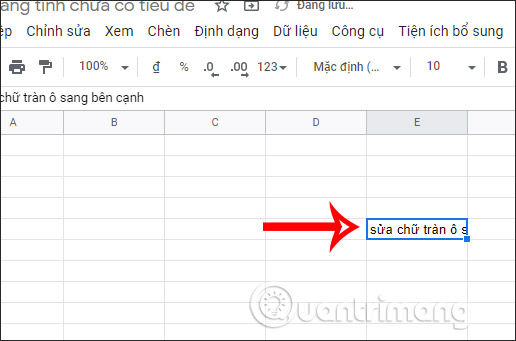
Nếu bạn thực hiện nhanh thì sử dụng ngay biểu tượng tại thanh công cụ trong Sheets. Chúng ta cũng nhấn vào ô cần căn chỉnh lại chữ, rồi nhấn vào biểu tượng Xuống dòng tự động như hình.
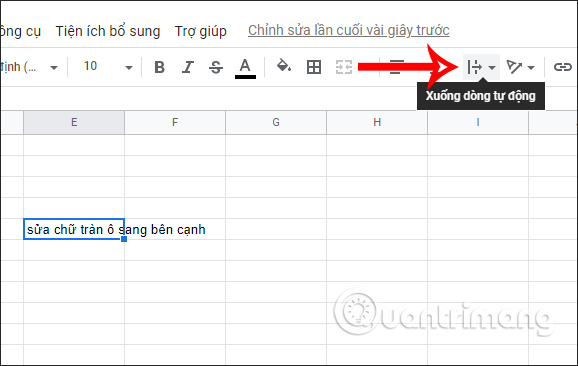
Lúc này hiển thị 3 biểu tượng khác nhau, từ trái qua phải gồm Tràn, Xuống dòng và Cắt. Nếu muốn chữ tự động xuống dòng thì bạn chọn Xuống dòng, muốn chữ tự cắt gọn lại thì nhấn Cắt.
Như vậy tùy theo yêu cầu trình bày và bố cục trong tài liệu như nào mà bạn có thể chọn Xuống dòng hoặc Cắt để chữ chỉ nằm gọn trong 1 ô, không bị tràn sang ô bên cạnh.
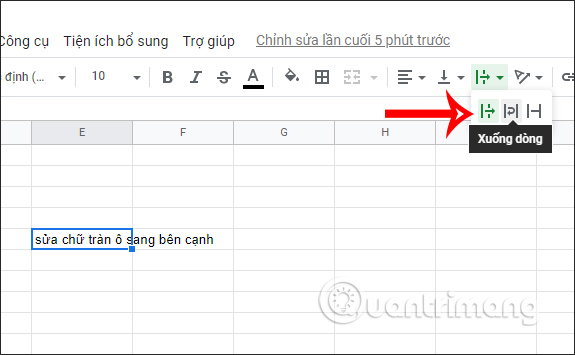
Xem thêm:
Nguồn tin: quantrimang.com
Ý kiến bạn đọc
Những tin mới hơn
Những tin cũ hơn