Hàm Vlookup và hàm If là các hàm quan trọng và cơ bản trong Excel. Khi kết hợp 2 hàm này lại, người dùng có thể sử dụng trong nhiều bài tính toán, thống kê dữ liệu khác nhau như hiện thông tin nhân viên khi chỉ cần nhấn mã. Trong biết viết này chúng tôi sẽ hướng dẫn bạn cách thiết lập điều kiện để lọc giá trị, bằng cách kết hợp hàm Vlookup với hàm If.
Với bài thống kê có điều kiện nào đó và yêu cầu người dùng phải điền thông tin dựa theo điều kiện đó, bạn có thể sử dụng hàm Vlookup với hàm If, như trong bảng xếp loại đánh giá. Ví dụ dưới đây sẽ giúp bạn hiểu rõ hơn cách sử dụng hàm Vlookup và hàm If để lọc giá trị có điều kiện.
Đây là bảng kết quả thi và đánh giá đậu hoặc trượt của học sinh. Chúng ta đã có điểm chuẩn của từng khối thi để biết được học sinh có đủ điểm đậu, hoặc trượt. Bạn cần nhập kết quả thi cho từng học sinh.
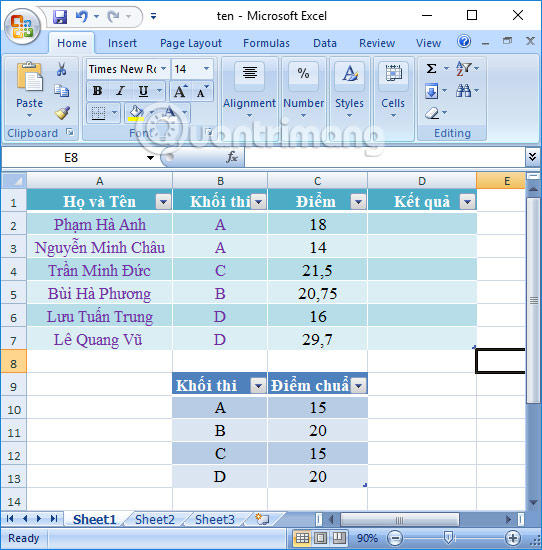
Hàm If sẽ đóng vai trò tìm kiếm những kết quả thỏa mãn với điểm chuẩn, từ đó đưa ra kết luận đậu hay trượt. Sau đó kết hợp với hàm Vlookup để lọc những giá trị thỏa mãn từng học sinh. Cuối cùng 2 hàm sẽ cho ra kết quả cần tìm.
Hàm Vlookup sẽ có công thức là:
Hàm If có công thức là:
Công thức khi lồng hàm Vlookup và hàm If với nhau
Bước 1:
Tại ô kết quả đầu tiên, bạn hãy nhập công thức lồng 2 hàm: =IF(C2>=Vlookup(B2,$B$10:$C$13,2,0),"Đậu","Trượt".
Trong đó C2>=Vlookup với C2 là cột Điểm mà các học sinh đã đạt được. Khi C2>=Vlookup thỏa mãn điều kiện sẽ ra kết quả Đậu, ngược lại không thỏa mãn là sẽ Trượt.
Tiếp đến B2,$B$10:$C$13,2,0 là tham chiếu cột nhóm nằm ở cột B và dòng thứ 2 và thứ tự dòng là 10 đến cột chi tiêu ở cột C với giá trị cuối cùng ở dòng 13.
2, 0 với 2 là giá trị cột số 2 tính từ cột tham chiếu trong bảng tham chiếu. 0 là nếu không tìm được giá trị thỏa mãn hàm Vlookup thì trả về 0.
Lưu ý, để hiển thị ký tự dạng liệt kê $ bạn cần khoanh vùng như bình thường rồi nhấn F4.
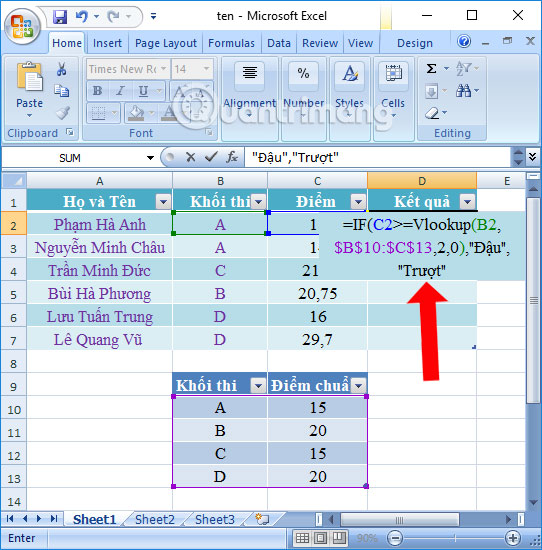
Bước 2:
Khi nhấn Enter chúng ta sẽ được kết quả cho học sinh đầu tiên là Đậu, ứng với điểm chuẩn bên dưới. Học sinh đầu tiên được 18 điểm cao hơn với điểm chuẩn khối A nên sẽ có kết quả là Đậu như hình.
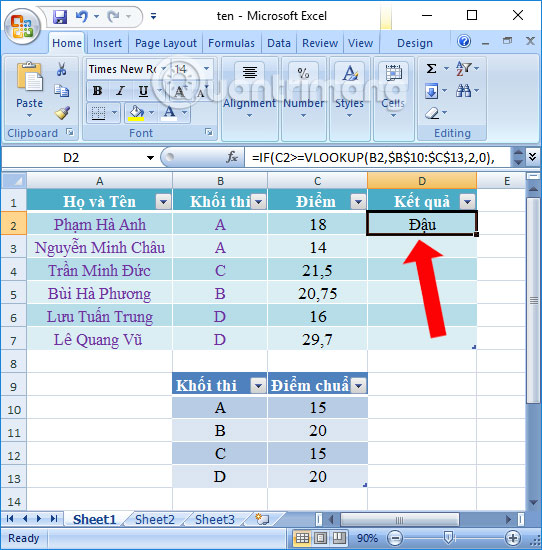
Để thực hiện tiếp kết quả cho những học sinhh còn lại, bạn chỉ cần kéo kết quả ở ô đầu tiên xuống các dòng của cột Kết quả. Cuối cùng chúng ta sẽ được bảng đánh giá như hình.
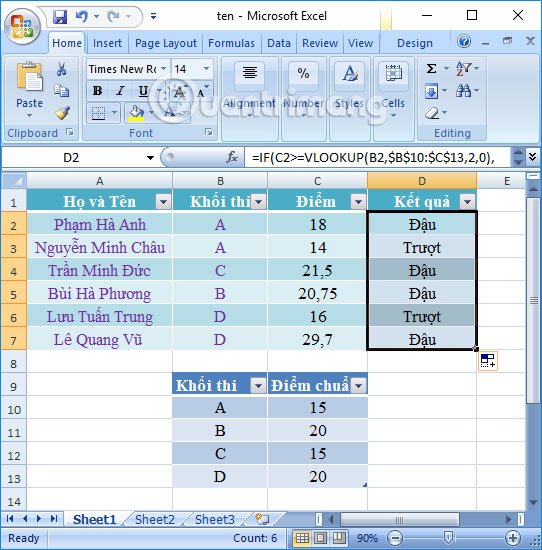
Việc kết hợp 2 hàm Vlookup và hàm If như vậy sẽ giúp bạn tiết kiệm thời gian trong việc tìm kiếm giá trị có điều kiện, mà không cần phải lọc giá trị lần lượt theo hàm Vlookup rồi từ đó thực hiện tiếp hàm If. Bảng tìm kiếm ít nhất phải có 2 cột, 1 cột chứa điều kiện tìm kiếm, 1 cột là giá trị của điều kiện đó.
Xem thêm:
Chúc các bạn thực hiện thành công!
Nguồn tin: quantrimang.com
Ý kiến bạn đọc
Những tin mới hơn
Những tin cũ hơn