Zavi là phần mềm họp trực tuyến của Việt Nam, hỗ trợ họp trực tuyến lên tới 100 người trong vòng 24 tiếng, sử dụng trên nhiều hệ điều hành khác nhau. Đội ngũ sản xuất Zavi đều là những kỹ sư người Việt nên giao diện cũng như cách sử dụng Zavi rất đơn giản và quen thuộc. Phiên bản Zavi hiện tại đều có đầy đủ các tính năng của một hệ thống họp trực tuyến cơ bản, và đang trong quá trình nâng cấp phần mềm. Các cuộc họp trực tuyến trên Zavi đều có chất lượng cao, đảm bảo an toàn, bảo mật thông tin cho những người tham gia. Bài viết dưới đây sẽ hướng dẫn bạn đọc cách sử dụng phần mềm Zavi.
Bước 1:
Chúng ta truy cập vào link dưới đây rồi tải bản Zavi beta xuống máy tính và tiến hành cài đặt như bình thường.
https://zavi.me/Bước 2:
Phần mềm sử dụng tài khoản Zalo cá nhân để đăng nhập vào Zavi. Nếu bạn chưa có tài khoản Zalo thì có thể tạo mới.
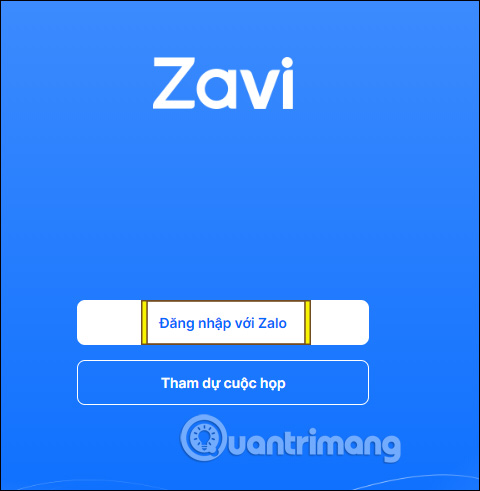
Đây là giao diện chính của phần mềm, rất đơn giản và không có quá nhiều thiết lập phức tạp.
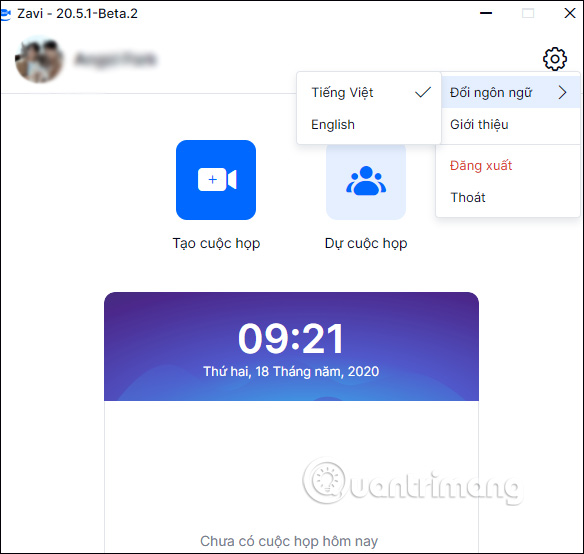
Bước 3:
Để tạo cuộc họp chúng ta nhấn vào ô Tạo cuộc họp. Hiển thị giao diện tạo phòng họp để chúng ta thiết lập thông tin. Bạn nhập chủ đề phòng họp, mật khẩu khác nếu muốn. Thêm tùy chọn với các thiết lập micro và webcam. Sau đó nhấn Tạo cuộc họp để bắt đầu.
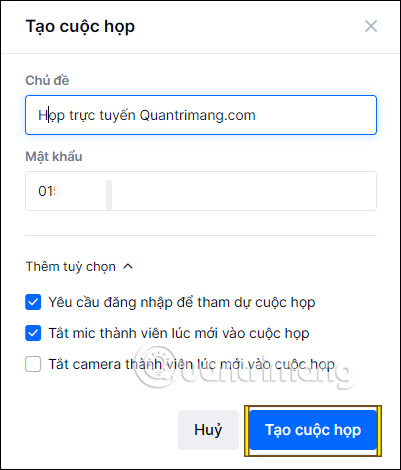
Bước 4:
Lúc này giao diện hiển thị với thông tin cuộc họp kèm link tham dự để bạn gửi cho người khác. Zavi cũng có tùy chọn mời bạn bè tham gia cuộc họp trên Zalo. Nhấn vào Mời người tham dự.
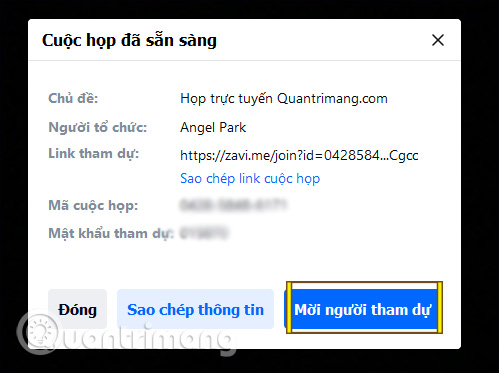
Sau đó chúng ta nhấn vào tài khoản Zalo muốn mời tham gia cuộc họp.
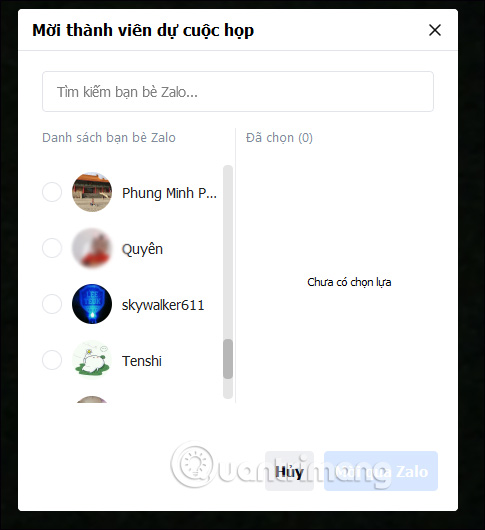
Bước 5:
Đây là giao diện chính của cuộc họp trực tuyến video. Bên trên bạn nhấn biểu tượng chữ i để xem lại thông tin phòng họp. Biểu tượng 3 chấm để thiết lập phòng họp. Biểu tượng hình người để quản lý thành viên tham gia phòng, biểu tượng máy tính để chia sẻ màn hình giống như bạn chia sẻ màn hình trên Zalo khi gọi video.
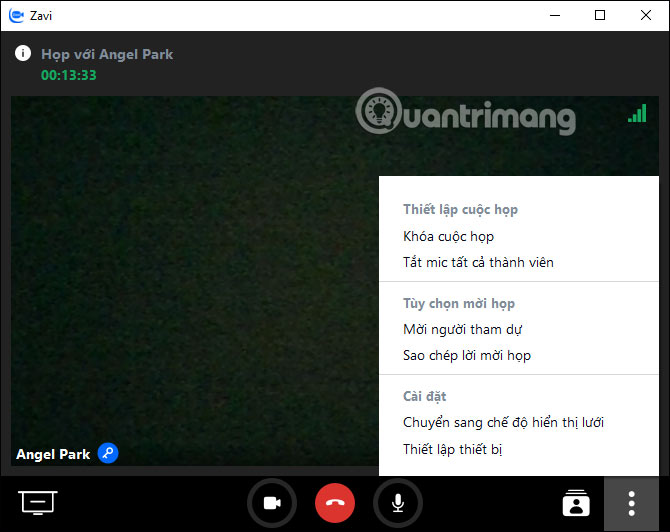
Trong phần quản lý người tham gia cũng có tùy chọn tắt mic và tắt camera cho người tạo phòng họp.
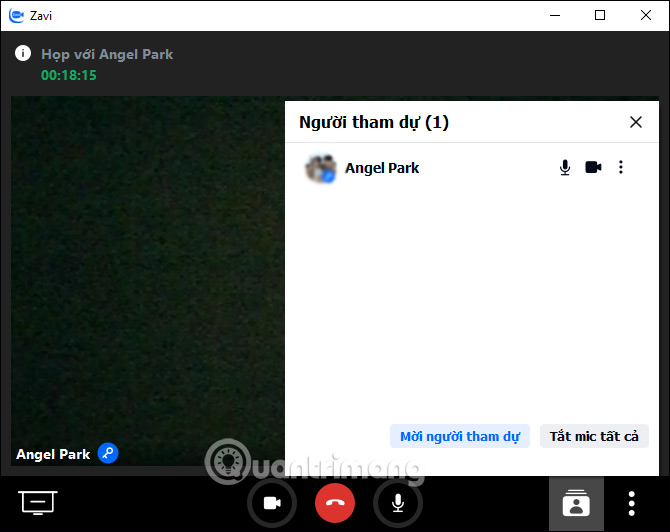
Bước 6:
Để tham dự cuộc họp trên Zavi, người dùng tham gia nhấn vào link nhận được hoặc nhấn vào Tham gia cuộc họp rồi nhập đầy đủ thông tin phòng họp mà mình nhận được.
Hiện tại thì Zavi mới chỉ cung cấp bản Windows và iPad, các phiên bản khác bạn chờ trong thời gian tới.
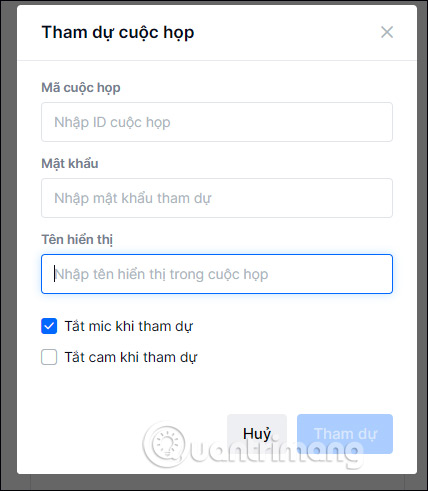
Xem thêm:
Nguồn tin: quantrimang.com
Ý kiến bạn đọc
Những tin mới hơn
Những tin cũ hơn