Những phần mềm ghi chú trên máy tính, hay ứng dụng ghi chú trên điện thoại giúp người dùng lưu lại những công việc, thông tin quan trọng nhanh chóng. Trên máy tính bạn có thể sử dụng những công cụ ghi chú như Sticky Notes, Simplenote hoặc To write mà Quản trị mạng sẽ giới thiệu tới bạn trong bài viết dưới đây.
To write về cơ bản là ứng dụng ghi chú thông thường, nhưng có thể lưu được nhiều dạng ghi chú. Bạn có thể tạo danh sách công việc, bản vẽ, hình ảnh và lưu chúng trong những thư mục riêng lẻ. Các ghi chú sẽ được khóa bằng mật khẩu, để bảo mật những thông tin quan trọng. Bài viết dưới đây sẽ hướng dẫn bạn cách viết ghi chú trên To write.
Bước 1:
Người dùng nhấn chọn vào link dưới đây để cài đặt ứng dụng To write trên máy tính.
Sau khi khởi động ứng dụng người dùng sẽ nhận được thông báo cho phép ứng dụng truy cập điện thoại, camera, microphone trên hệ thống để thực hiện chức năng ghi chú. Có thể nhấn Yes để đồng ý, hoặc nhấn No để cấp quyền sau này.
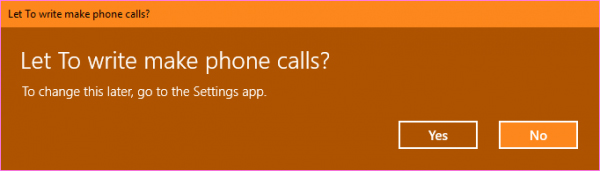
Bước 2:
Trong giao diện ứng dụng bạn nhấn chọn vào biểu tượng 3 dấu gạch ngang để mở thanh menu bên trái giao diện. Tại đây chúng ta sẽ thấy có các biểu tượng tạo ghi chú khác nhau, gồm My notes (ghi chú), Tasks (tác vụ), Reminders (nhắc nhở), Lists (danh sách việc làm), Work (công việc), Other (khác).
Để tạo thư mục lưu ghi chú mới, nhấn chọn New folder và đặt tên thư mục. Nhấn vào mục Icon để chọn biểu tượng rồi đặt mật khẩu thư mục. Cuối cùng nhấn biểu tượng Save để lưu lại.
Để chỉnh sửa thư mục nhấn chuột phải vào thư mục đã tạo.
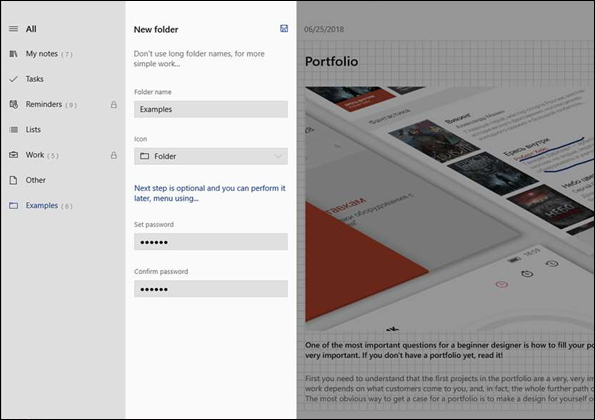
Bước 3:
Để viết ghi chú lưu trong thư mục đã tạo, mở thư mục và chỉ cần nhập nội dung ghi chú vào giao diện bên phải. Nhập tiêu đề vào Title of the note, nhấn Your text để nhập nội dung.
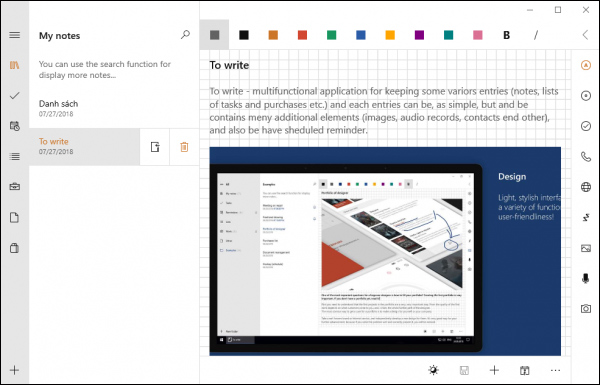
Khi nhấn vào Your text sẽ hiển thị công cụ soạn thảo nội dung như chèn hình ảnh, vẽ hình ở cạnh phải giao diện, gồm:
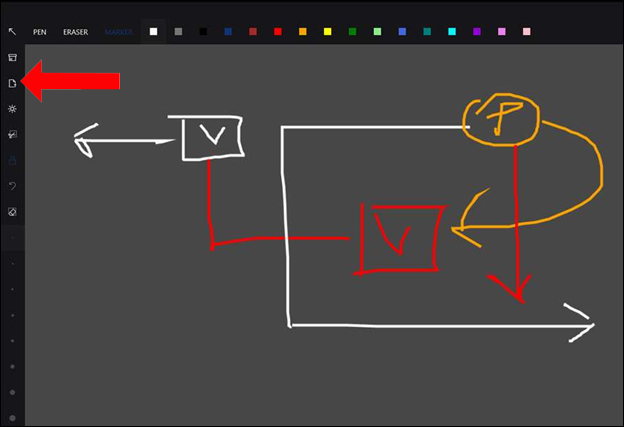
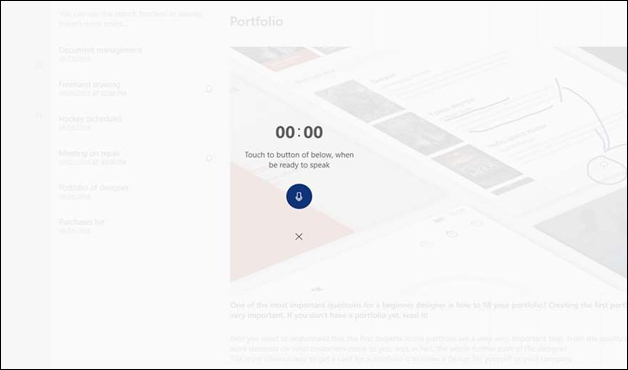
Bước 4:
Cũng tại giao diện chỉnh sửa nội dung ghi chú ở cạnh bên dưới giao diện sẽ là các biểu tượng với những chức năng khác nhau gồm:
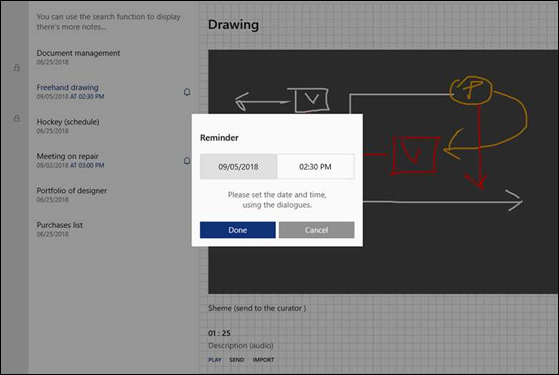
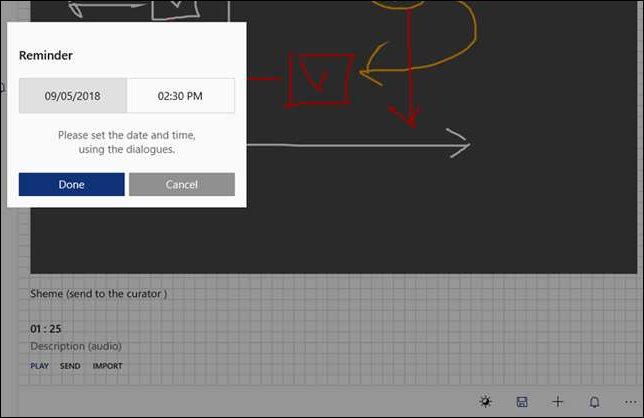
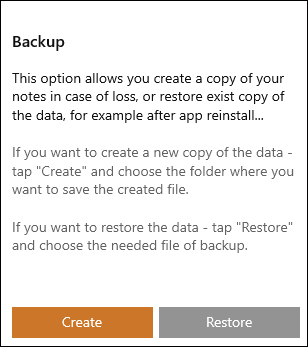
Toàn bộ ghi chú khi đã tạo xong sẽ hiển thị ở khung menu như hình dưới đây.
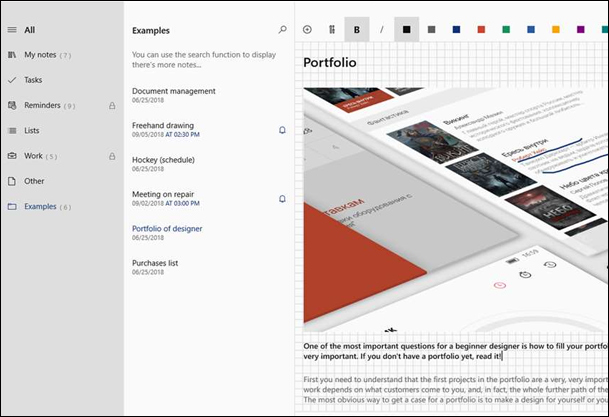
Bước 5:
Để tạo mật khẩu cho ghi chú nhấn vào biểu tượng dấu 3 chấm tại thanh bên dưới giao diện rồi chọn Settings, bật tính năng Password protect. Tiếp đến người dùng nhập câu hỏi và chọn câu hỏi bảo mật để trả lời nếu quên mật khẩu. Khi thu nhỏ ứng dụng thì sẽ khóa ghi chú. Nếu không muốn khóa ghi chú khi thu nhỏ, bỏ tính năng Backward from background.
Ngoài ra trong Settings có thể ghim các chức năng trên ứng dụng vào menu Start bằng Helper tiles, hiển thị một phần nội dung ghi chú trong danh sách lưu tại More data in the notes, tự động lưu thay đổi trên ghi chú bằng Autosaving.
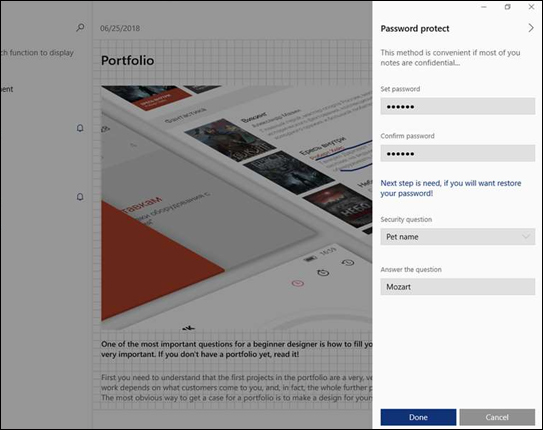
To write không chỉ là ứng dụng ghi chú thông thường cho Windows 10, mà còn hỗ trợ nhiều loại ghi chú khác. Đặc biệt bạn có thể tạo bản sao lưu và đặt mật khẩu cho ghi chú với những thông tin quan trọng.
Xem thêm:
Chúc các bạn thực hiện thành công!
Nguồn tin: quantrimang.com
Ý kiến bạn đọc
Những tin mới hơn
Những tin cũ hơn