Trong bài viết chuyển đổi PDF sang Word, Quản trị mạng có nhắc tới dịch vụ PDFCandy trực tuyến. Đây là dịch vụ chỉnh sửa file PDF hoàn toàn miễn phí, sở hữu nhiều tính năng không chỉ chuyển PDF sang Word, mà còn chuyển PDF sang ảnh JPG, cắt hay chia nhỏ file PDF, bảo mật file PDF,… Đặc biệt PDFCandy còn hỗ trợ thêm tính năng chọn lưu file trên các dịch vu lưu trữ đám mây như Google Drive, Dropbox. Bài viết dưới đây sẽ hướng dẫn bạn đọc cách sử dụng dịch vụ PDFCandy chỉnh sửa file PDF.
Người dùng truy cập vào trang chủ của PDFCandy theo link dưới đây.
Tại giao diện trang người dùng sẽ thấy PDFCandy sở hữu rất nhiều tính năng chỉnh sửa file PDF. Trang web đã chia các tính năng thành những chủ đề khác nhau để dễ sử dụng.
Ở nhóm công cụ này bạn có thể chuyển đổi file PDF sang nhiều định dạng khác nhau.
Tính năng này sẽ giúp người dùng chuyển đổi PDF sang file văn bản Word với đinh dạng doc.
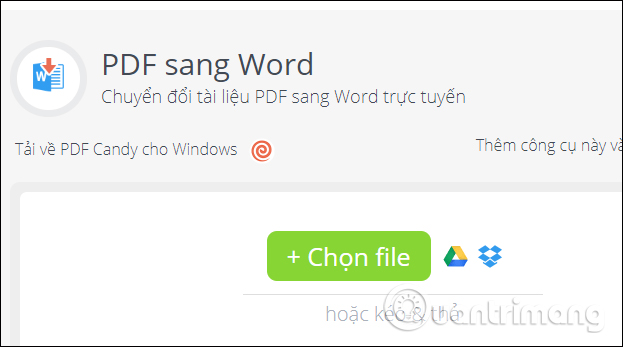
2. PDF sang BMP
Chúng ta sẽ có định dạng ảnh BMP từ file PDF, nhấn chọn PDF to BMP.
Bước 1:
Bạn nhấn vào nút Add file(s) để tải file PDF lên PDFCandy. Hoặc người dùng có thể tải file từ Google Drive hay Dropbox lên.
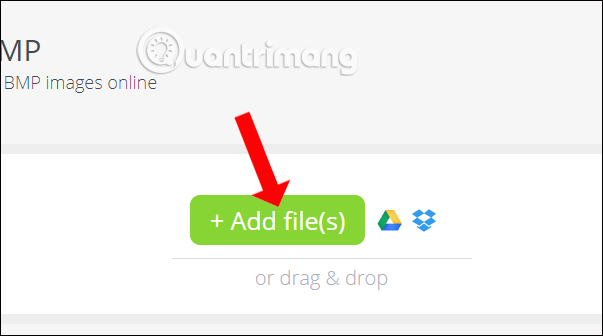
Bước 2:
Chờ file được tải lên dịch vụ, rồi lựa chọn chất lượng hình ảnh đầu ra tại Chất lượng ảnh kết quả rồi nhấn Chuyển PDF. Quá trình chuyển đổi sẽ phụ thuộc vào dung lượng file PDF mà người dùng tải lên.
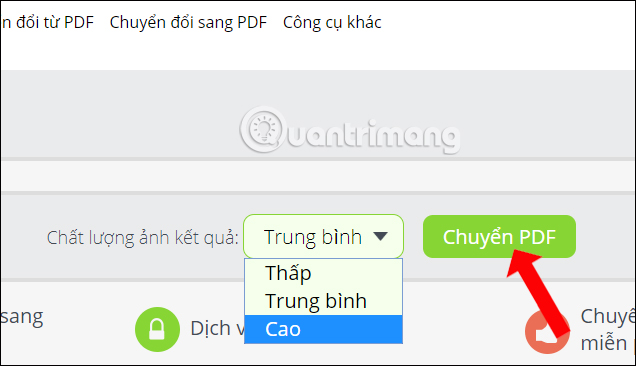
Bước 3:
Khi chuyển đổi thành công, bạn nhấn Tải tập tin để tải file xuống máy tính dưới định dạng file zip. Hoặc người dùng có thể tải file lên các dịch vụ lưu trữ đám mây.
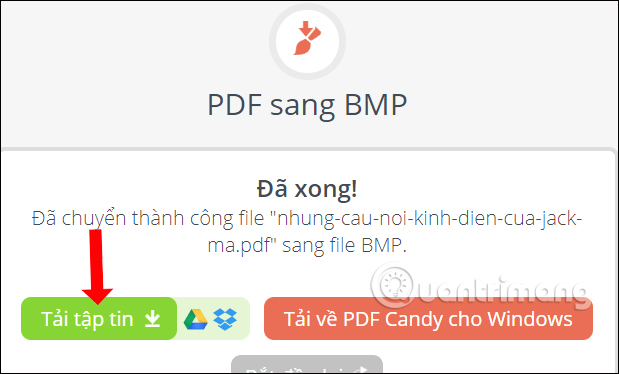
3. PDF sang TIFF
Chuyển đổi file PDF sang định dạng ảnh TIFF.
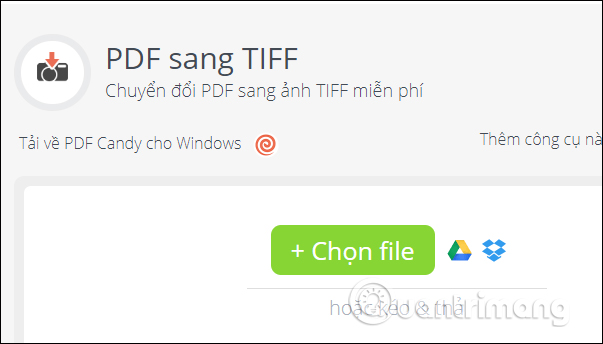
4. PDF sang JPG
Chuyển đổi file PDF sang định dạng ảnh JPG.
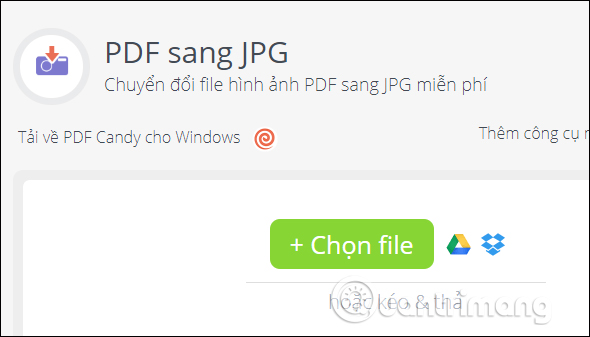
5. PDF sang PNG
Chuyển đổi PDF sang định dạng ảnh PNG.
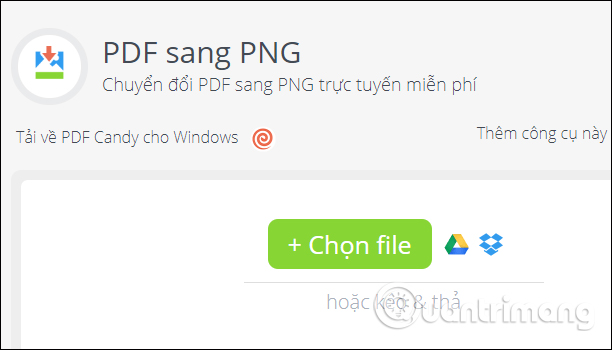
6. PDF sang RTF
Chuyển đổi file PDF sang văn bản RTF.
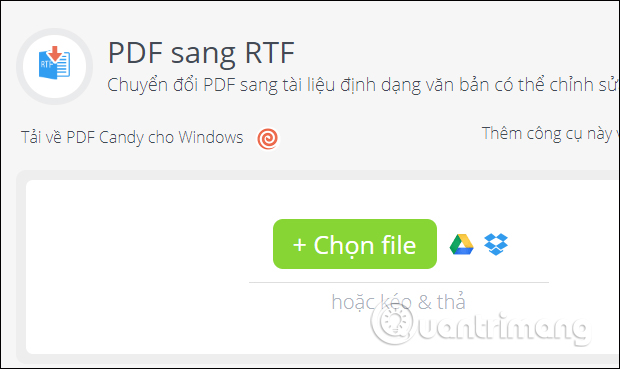
7. Trích xuất hình ảnh trong PDF
Trích xuất toàn bộ hình ảnh có trong file PDF.
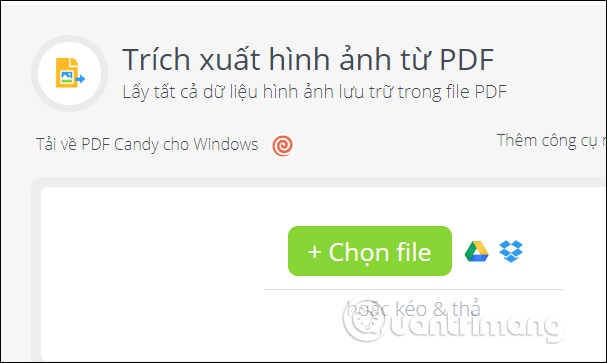
8. Trích xuất văn bản file PDF
Trích xuất toàn bộ văn bản trong PDF và lưu thành định dạng txt.
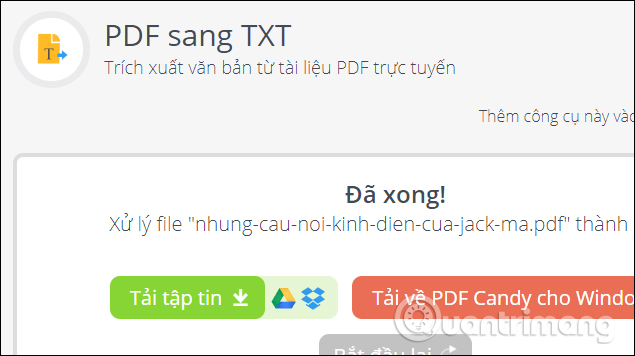
Việc sử dụng nhóm các công cụ chuyển đổi từ file PDF rất đơn giản, chỉ cần chọn mục tiêu chuyển đổi rồi tải file PDF lên là xong.
Mọi công cụ mà người dùng sử dụng cũng như file chuyển đổi thành công sẽ được lưu trên PDFCandy. Tại giao diện trang nhấn chọn vào biểu tượng download ở góc trên bên phải màn hình. Tại đây người dùng có thể truy cập và tải lại file nếu cần. Mỗi liên kết sẽ có hạn trong vòng 30 phút.
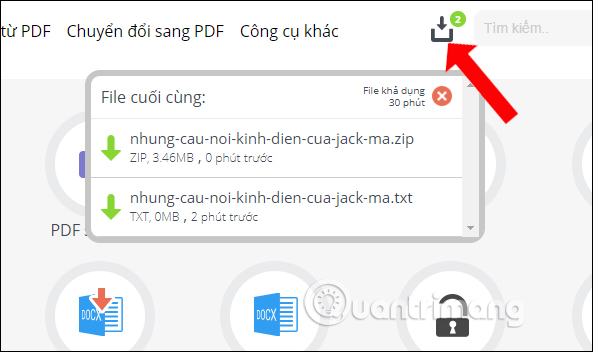
Với nhóm công cụ này người dùng có thể chuyển các file sang file PDF
Bạn sẽ được hỗ trợ chuyển đổi văn bản định dạng doc sang file PDF. Khi quá trình chuyển đổi hoàn thành người dùng sẽ có thêm các thông tin kích thước file, số trang, tác giả, tiêu đề,…
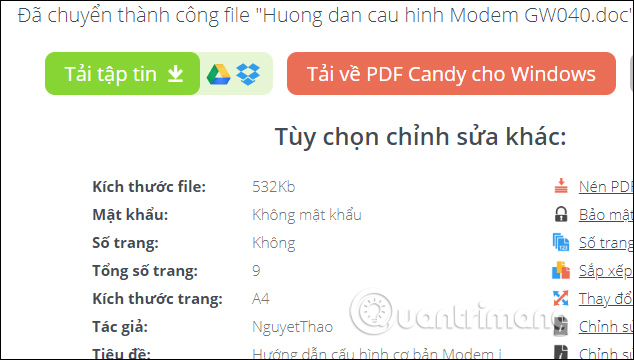
2. Docx sang PDF
Chuyển các file văn bản định dạng Docx sang tập tin PDF.
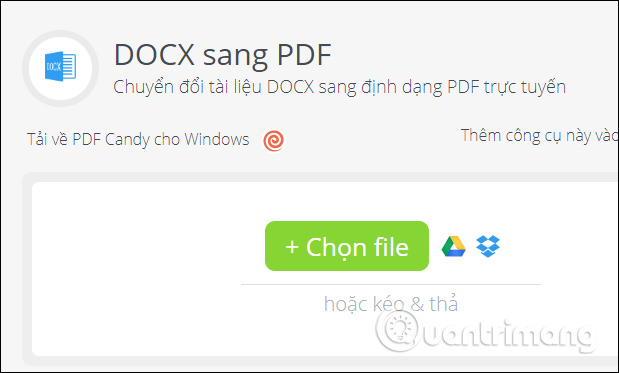
Chuyển đổi nội dụng file Excel sang PDF.
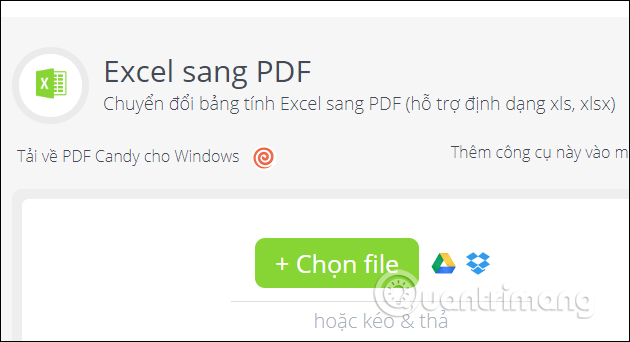
4. PPT sang PDF
Chuyển đổi file PowerPoint sang định dạng PDF, file PowerPoint được hỗ trợ gồm ppt, pptx.
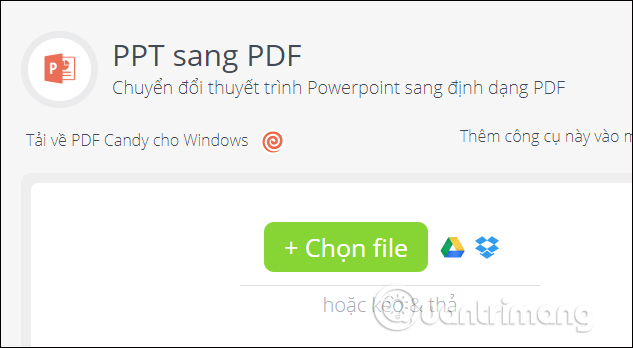
5. RTF sang PDF
Chuyển đổi file RTF sang định dạng file PDF.
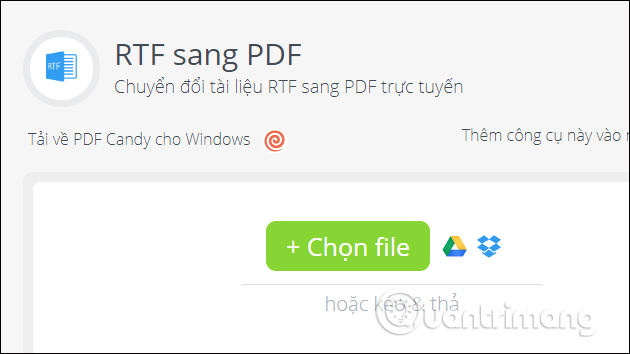
6. ODT sang PDF
Chuyển đổi định dạng văn bản OpenOffice thành file PDF.
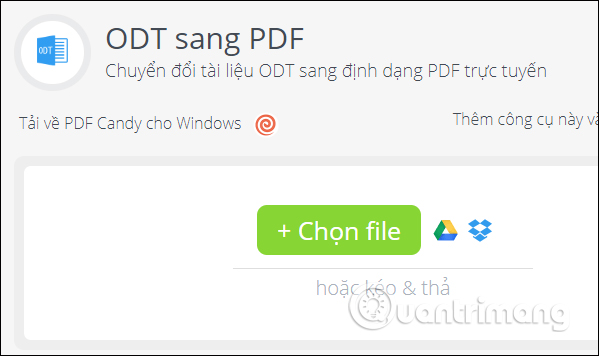
7. ePUB sang PDF
Sau khi tải ePUB, người dùng có thể thiết lập thuộc tính cho file PDF như căn lề, định dạng trang.
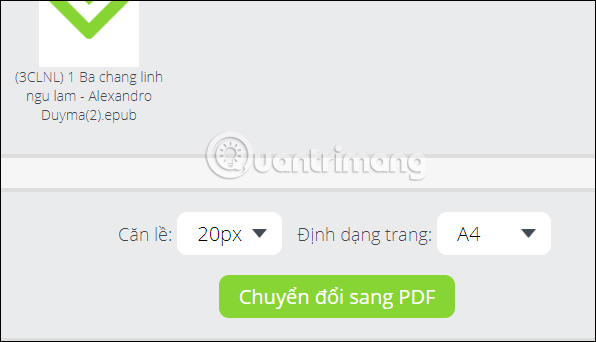
Trên PDFCandy có sẵn các tính năng để chỉnh sửa file PDF.
1. Nén PDF
Giảm dung lượng file PDF để dễ dàng chia sẻ file như không vướt quá dung lượng file gửi email, nếu file PDF lớn.
2. Chia nhỏ file PDF
Sau khi tải file PDF lên PDFCandy người dùng có thể tách toàn bộ trang file thành file PDF riêng lẻ. Hoặc tạo file PDF từ một hay nhiều trang liên tiếp. Nhập số trang muốn tạo file từ 1 trang, hoặc 1-5 để tạo file PDF từ trang 1 tới trang 5.
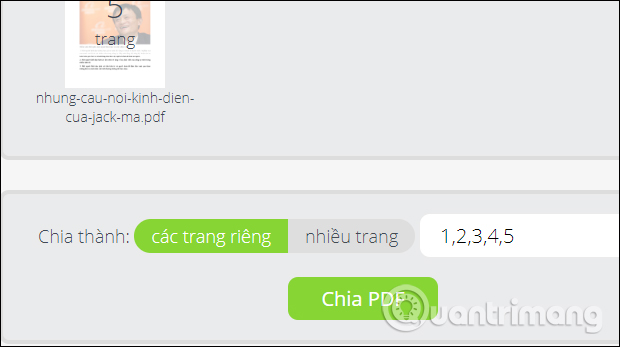
3. Nối file PDF
Tạo file PDF từ nhiều file PDF khác nhau. Người dùng có thể sắp xếp vị trí hiển thị, thêm hoặc bỏ bớt file nếu muốn.
4. Xóa trang PDF
Nhập số trang muốn xóa, hoặc nếu muốn xóa số trang liên tiếp thì thêm dấu gạch ngang ở giữa trang đầu và trang cuối.
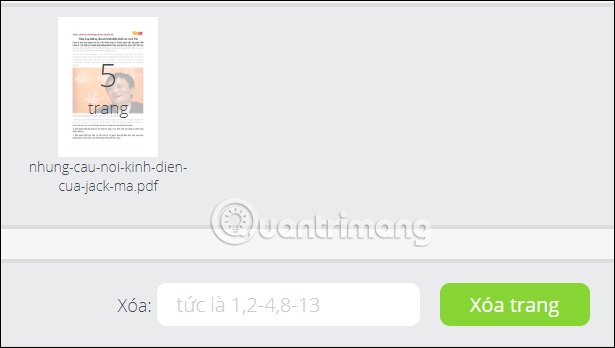
5. Chỉnh sửa dữ liệu
Chỉnh sửa dữ liệu PDF trên PDFCandy tương đối đơn giản, không chỉnh sâu vào trong nội dung như những công cụ chỉnh nội dung khác.
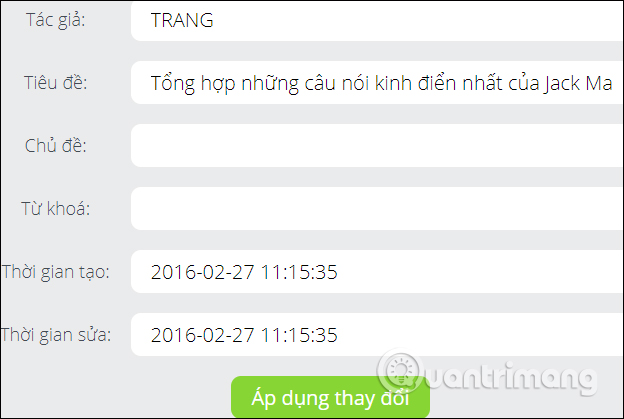
8. Tiêu đề đầu trang và cuối trang
Bạn có thể chỉnh sửa tiêu đề đầu trang, cuối trang, vị trí, màu sắc, phông chữ, kích thước tùy chọn.
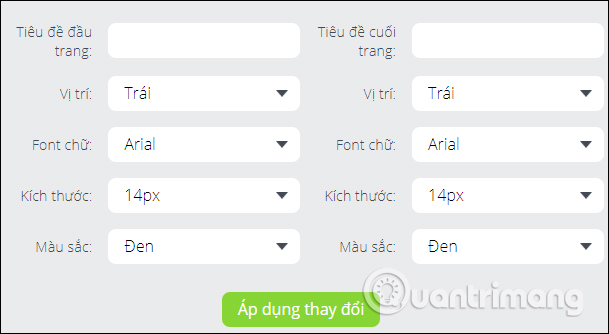
Trên đây là cách sử dụng các tính năng trên dịch vụ PDFCandy trực tuyến, chỉnh sửa file PDF. Công cụ này là tổ hợp của rất nhiều tính năng xử lý file PDF. Ngoài ra người dùng cũng có thể sử dụng công cụ Smallpdf, cũng tổ hợp nhiều tính năng chỉnh file PDF như trên.
Xem thêm:
Chúc các bạn thực hiện thành công!
Nguồn tin: quantrimang.com
Ý kiến bạn đọc
Những tin mới hơn
Những tin cũ hơn