Hàm IMPORTRANGE trong Google Sheets sẽ giúp chúng ta liên kết dữ liệu từ những bảng tính khác nhau, để tìm kiếm dữ liệu nhanh chóng, lấy dữ liệu theo những yêu cầu hiển thị trong hàm. Như vậy bạn có thể dùng hàm IMPORTRANGE để trích xuất dữ liệu, liên kết giữ liệu nhanh chóng trong các bảng dữ liệu Google Sheets. Các sử dụng hàm IMPORTRANGE trong Google Sheets cũng đơn giản và có thể kết hợp thêm với một số hàm trong Google Sheets. Bài viết dưới đây sẽ hướng dẫn bạn dùng hàm IMPORTRANGE trong Google Sheets.
Cấu trúc hàm IMPORTRANGE Google Sheets =IMPORTRANGE(“spreadsheet_url”; “chuỗi_dải_ô”). Trong đó:
Chúng ta sẽ lấy ví dụ với bảng dữ liệu Điểm chuẩn lớp 10-2019, với yêu cầu trích xuất dữ liệu từ ô B2 đến ô C29 trong bảng tính Page 1.
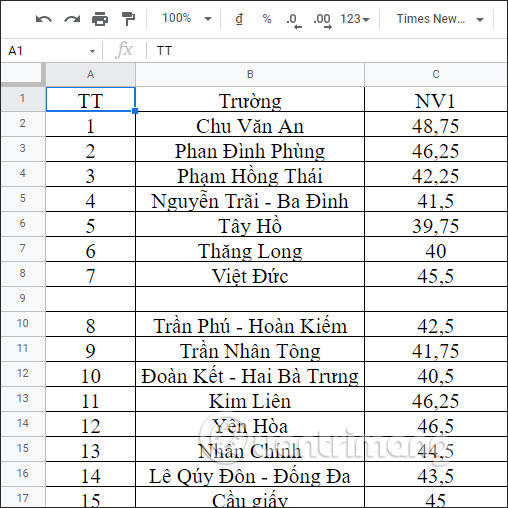
Bạn mở 1 bảng tính mới hoàn toàn trong Google Sheets để lấy dữ liệu của bảng tính mình cần. Đầu tiên bạn cần sao chép link của tài liệu Điểm chuẩn lớp 10-2019.
Tiếp đến tại giao diện bảng tính mới, chúng ta nhập công thức hàm như dưới đây rồi nhấn Enter.
=IMPORTRANGE("https://docs.google.com/spreadsheets/d/19AGre5-Fvin6Z4D0bW6e4iq6yYX13kar0EIvXAVh-VQ/edit#gid=887314864"; "Page1!B2:C29")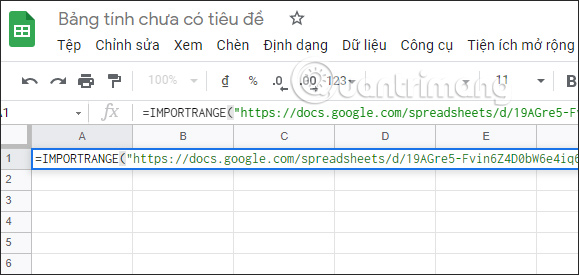
Ngay lập tức bạn sẽ thấy báo #REF!. Bạn cần nhấn vào thông báo này và nhấn Cho phép truy cập để cho phép hàm IMPORTRANGE truy cập dữ liệu từ trang tính khác.
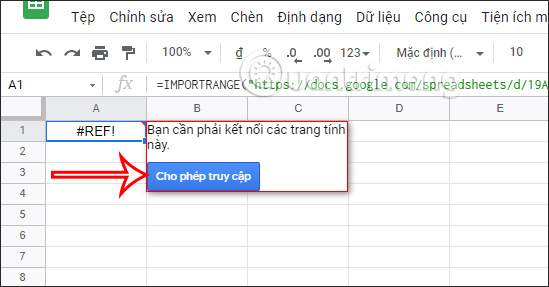
Kết quả dữ liệu từ trang tính bạn chọn đã hiển thị ở trang tính khác như hình dưới đây.
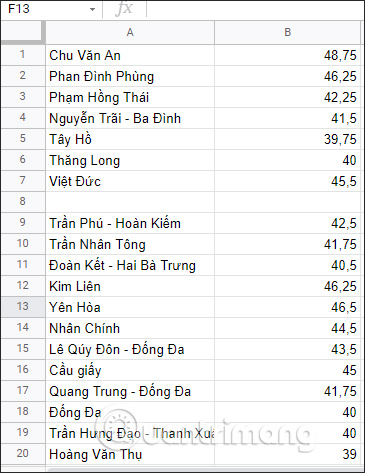
Khi kết hợp hàm IMPORTRANGE với hàm QUERY thì bạn có thể lấy dữ liệu chính xác theo điều kiện cần trích xuất.
Chúng ta sẽ khoanh vùng dữ liệu từ từ ô B2 đến ô C29 trong bảng tính Page 1 và chỉ lấy cột NV1. Bạn nhập công thức như dưới đây rồi nhấn Enter.
=QUERY(IMPORTRANGE("https://docs.google.com/spreadsheets/d/19AGre5-Fvin6Z4D0bW6e4iq6yYX13kar0EIvXAVh-VQ/edit#gid=576960759";"Page1!B2:C29");"SELECT Col2") 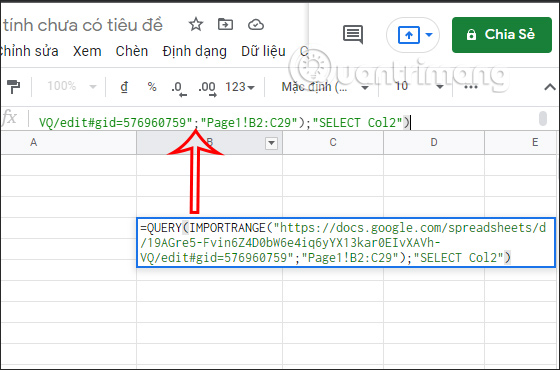
Kết quả sẽ chỉ hiển thị cột điểm NV1.
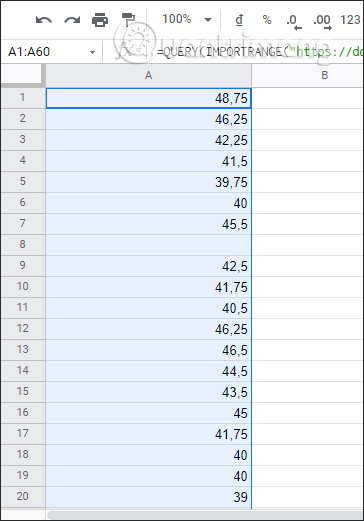
Hoặc bạn cũng có thể lấy giá trị điểm của những trường có điểm NV1<40 chẳng hạn.
Chúng ta nhập công thức hàm như bên dưới rồi nhấn Enter.
=QUERY(IMPORTRANGE("https://docs.google.com/spreadsheets/d/19AGre5-Fvin6Z4D0bW6e4iq6yYX13kar0EIvXAVh-VQ/edit#gid=576960759";"Page1!B2:C29");"Sect Col1 where Col2 <40") 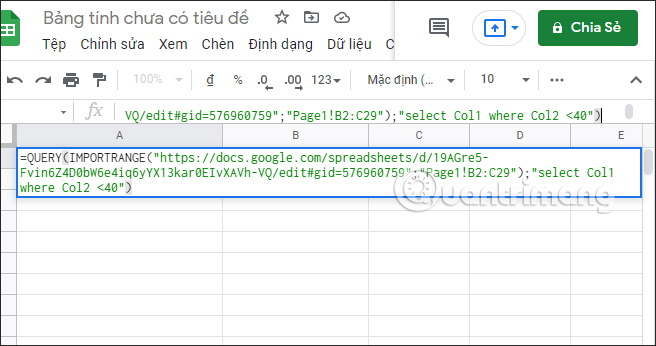
Kết quả sẽ hiển thị tên các trường có điểm NV1 thấp hơn 40 điểm.
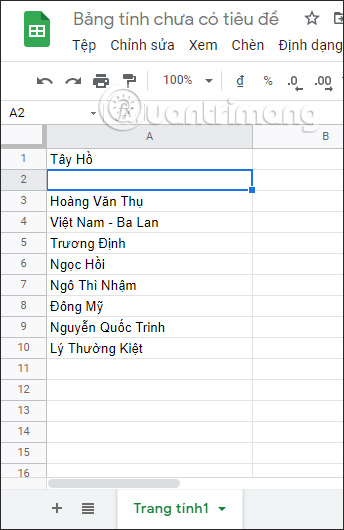
Nguồn tin: quantrimang.com
Ý kiến bạn đọc
Những tin mới hơn
Những tin cũ hơn