Cố định dòng trong Excel hay cố định cột Excel giúp chúng ta theo dõi nội dung chính xác ở những bảng dữ liệu dài, mà không cần phải kéo lên. Thường thì trong bảng tính chúng ta hay chọn dòng tiêu đề, nội dung của từng cột để cố định, cho dù kéo tới vị trí nào thì bạn vẫn biết cột này hay hàng này nói về nội dung nào. Ngoài việc cố định 1 cột hay 1 hàng trong Excel, thì chúng ta cũng có thể mở rộng thêm nhiều dòng và cột mình muốn. Bài viết dưới đây sẽ hướng dẫn bạn đọc cách cố định dòng và cổ trong Excel.
Để luôn hiển thị dòng đầu tiên trong bảng Excel, chúng ta nhấn chuột vào hàng đầu rồi nhấn tiếp vào View> Freeze Panes > Freeze Top Row. Ngay lập tức hàng đầu tiên đã được cố định và bạn có thể thoải mái cuộn lên, cuộn xuống.
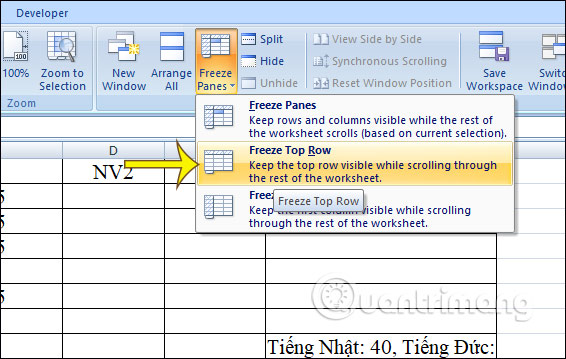
Ngoài cố định hàng trên cùng, chúng ta cũng có thể cố định nhiều hàng bắt đầu từ hàng trên cùng xuống.
Lưu ý khi chọn đóng băng nhiều hàng thì bạn đặt chuột tại ở hàng dư, có nghĩa là nếu đóng băng 2 hàng thì đặt trỏ chuột ở hàng thứ 3.
Tiếp đến chúng ta cũng nhấn vào View nhấp vào Freeze Panes> Freeze Panes.
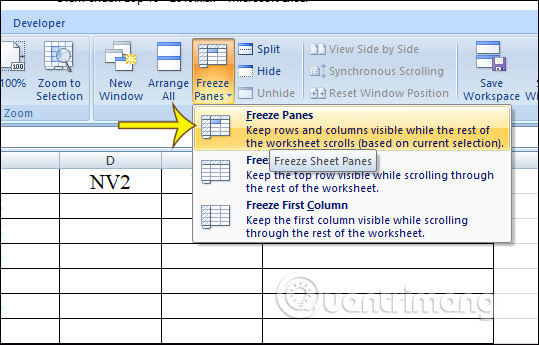
Kết quả 2 hàng đầu trong bảng đã được cố định, nên bạn có thể thoải mái di chuyển tới bất cứ vị trí nào.
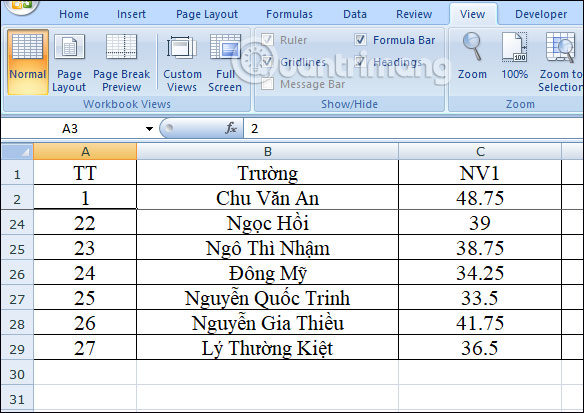
Để khóa cột đầu tiên trong bảng, chúng ta nhấn vào View> Freeze Panes> Freeze First Column.
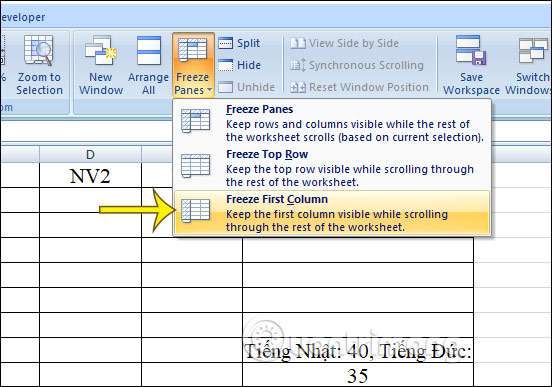
Kết quả cột đầu tiên trong bảng đã được cố định như hình.
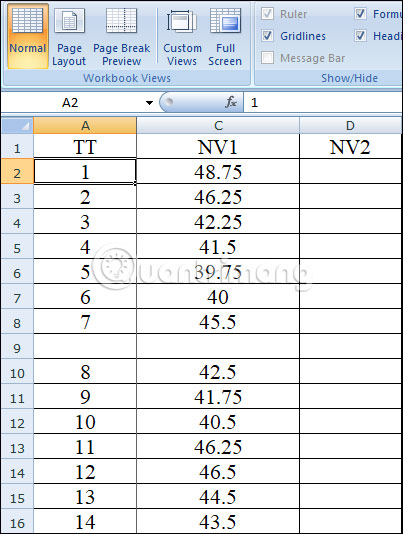
Việc khóa nhiều cột cũng có thao tác giống với khóa nhiều hàng, đó là click chuột vào cột dư, chẳng hạn muốn khóa 3 cột tính từ cột đầu tiên thì đặt chuột ở cột thứ tự, rồi cũng nhấn Freeze Panes.
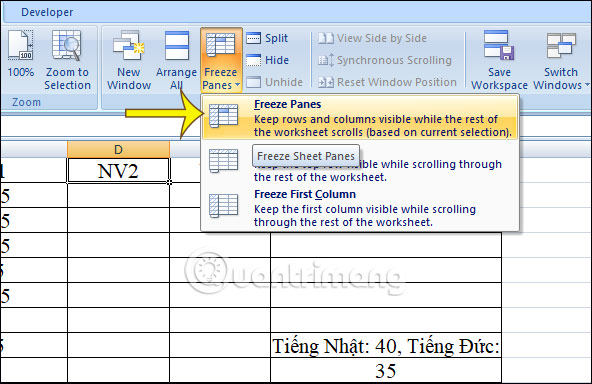
Kết quả 3 cột đầu trong bảng đã được cố định.
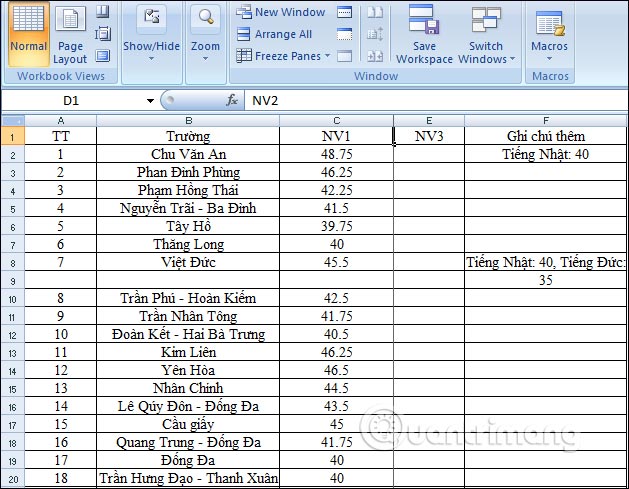
Để khóa nhiều hàng và cột cùng lúc, chọn một ô bên dưới hàng cuối cùng và ở bên phải cột cuối cùng bạn muốn khóa.
Chẳng hạn để khóa 2 hàng và 2 cột đầu tiên thì bạn cần đặt chuột tại ô C3. Sau đó cũng nhấn vào Freeze panes. Kết quả 2 dòng đầu và 2 cột đầu tiên đã được đóng bằng. Còn nếu muốn khóa 2 cột đầu và 4 hàng đầu tiên thì bạn đặt chuột tại ô C5.
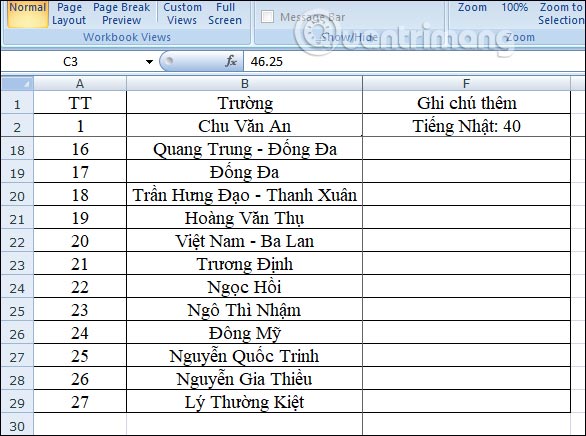
Để xóa bỏ cột hoặc hàng chúng ta chỉ cần nhấn vào View, nhấp Unfreeze Panes.
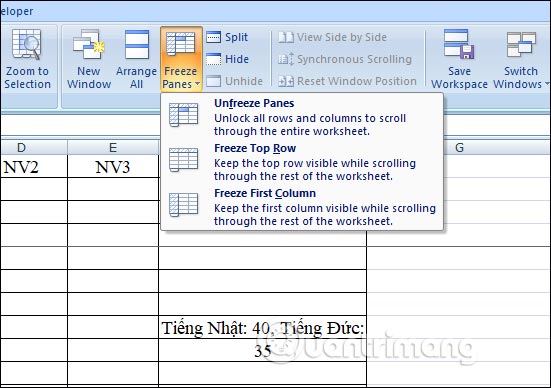
Chúc các bạn thành công!
Nguồn tin: quantrimang.com
Ý kiến bạn đọc
Những tin mới hơn
Những tin cũ hơn