Trong 1 file Excel có thể tạo nhiều sheet để làm việc, giúp kiểm tra nội dung giữa các sheet nhanh hơn thay vì tạo nhiều file Excel riêng lẻ. Tuy nhiên file Excel có nhiều sheet đôi khi cũng gây rối mắt cho người dùng thì, thì bạn nên ẩn đi những sheet không làm việc. Khi ẩn đi những sheet khá thì bạn dễ dàng tập trung vào nội dung tại sheet đang làm việc mà thôi. Chúng ta không cần phải xóa sheet, mà chỉ ẩn sheet đi và nội dung vẫn còn. Thao tác hiển thị lại sheet cũng rất đơn giản như khi chúng ta ẩn sheet. Bài viết dưới đây sẽ hướng dẫn bạn đọc cách ẩn các sheet trên nhiều phiên bản Excel khác nhau.
Bước 1:
Trước hết người dùng mở tab file Excel muốn ẩn sheet. Với file Excel có 3 sheet như hình tiến hành ẩn sheet 1.
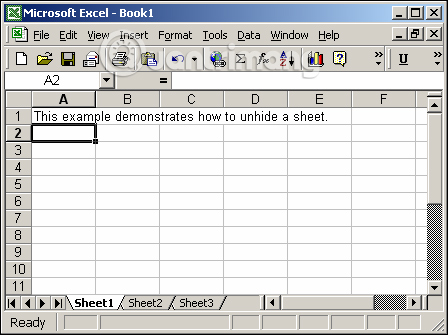
Sau đó click vào sheet muốn ẩn rồi nhấn vào tab Format ở bên trên thanh công cụ, chọn tiếp vào Sheet.. Nhấn chon vào Hide để ẩn sheet.
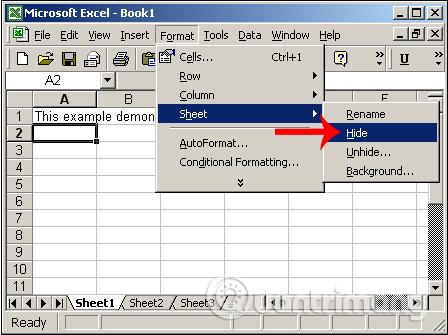
Kết quả sheet 1 đã được ẩn đi trong giao diện file Excel.
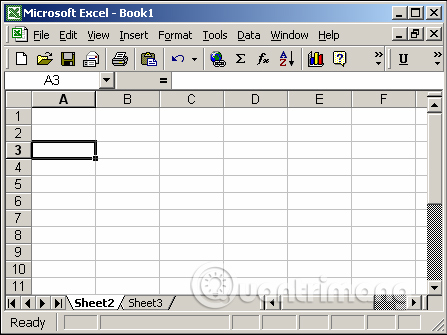
Bước 2:
Để hiển thị lại sheet đã ẩn trong file Excel, chúng ta cũng nhấn vào tab Format rồi chọn vào lại vào Sheet và chọn Unhide…
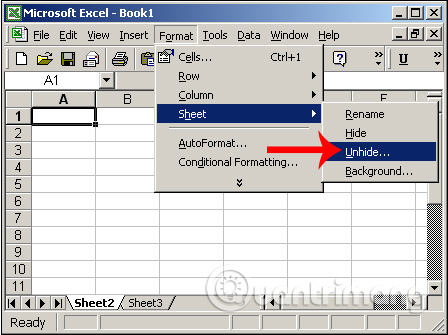
Khi đó hiển thị giao diện cửa sổ Unhide với những sheet đã ẩn đi nếu bạn ẩn nhiều sheet, click vào sheet muốn hiển thị lại và nhấn OK.
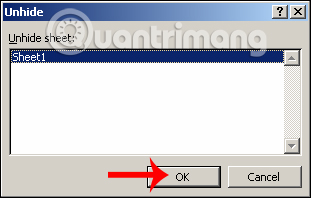
Kết quả sheet 1 đã hiển thị lại trong file Excel.
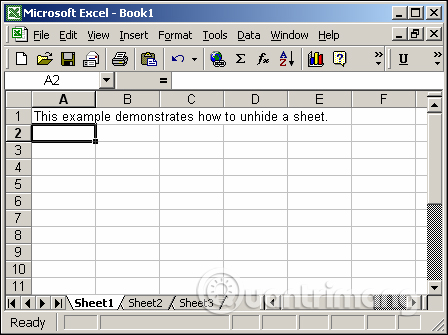
Bước 1:
Tại giao diện trên Excel người dùng cũng click vào sheet muốn ẩn đi rồi chọn Hide.
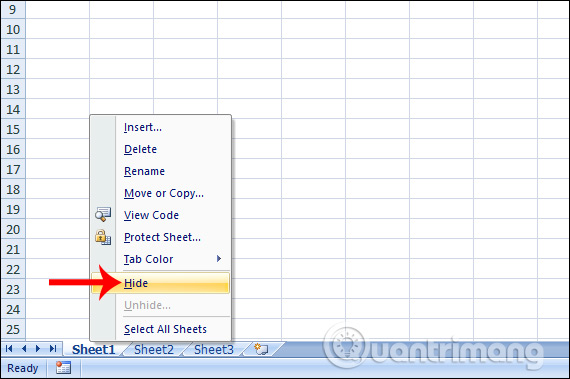
Kết quả chúng ta cũng thấy sheet 1 đã được ẩn đi trong giao diện Excel.
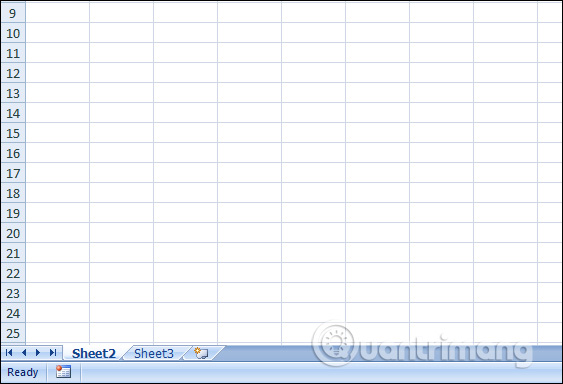
Bước 2:
Để hiển thị lại sheet đã ẩn đi, chúng ta chỉ cần click chuột vào sheet bất kỳ rồi nhấn Unhide.
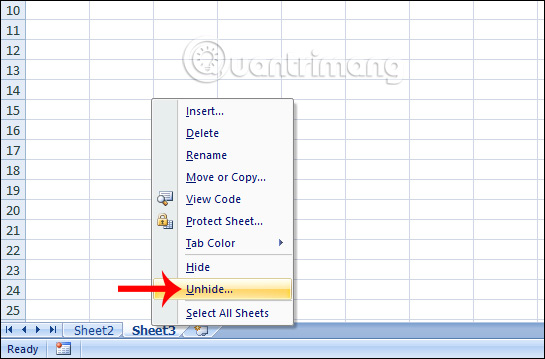
Cũng hiển thị bảng giao diện với những sheet đã ẩn đi, nhấn vào sheet muốn hiển thị lại và nhấn OK để hiển thị.
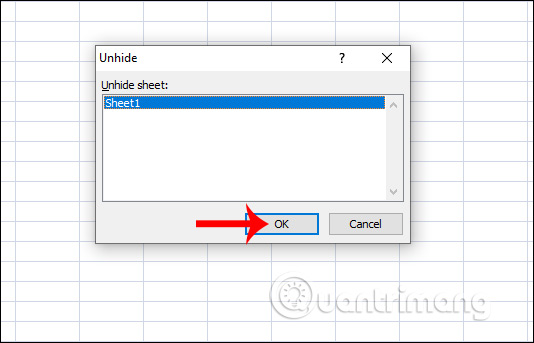
Ngoài cách trên thì bạn cũng có thể nhấn vào tab Home rồi chọn mục Format, sau đó cũng chọn Hide hoặc Unhide các sheet trong Excel.
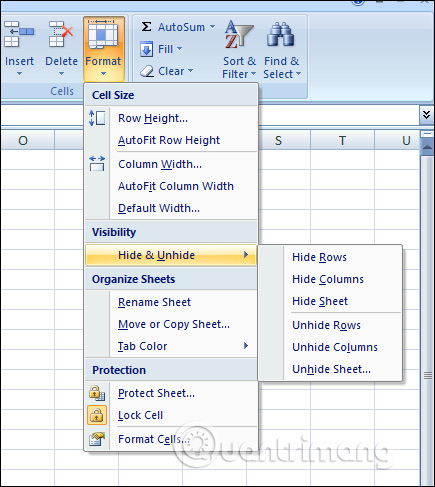
Bước 1:
Trong giao diện file Excel bạn cũng nhấn vào sheet muốn ẩn và chọn Hide.
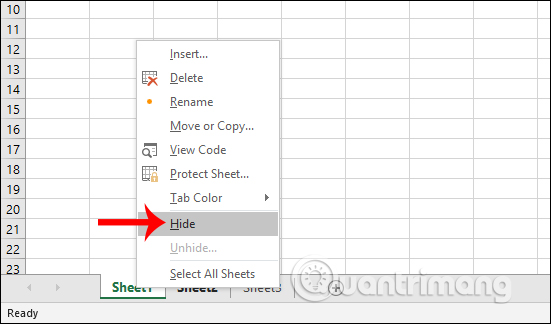
Kết quả các sheet đã nhấn Hide đều được ẩn đi trong file Excel, ở đây ẩn sheet 1 và sheet 2.
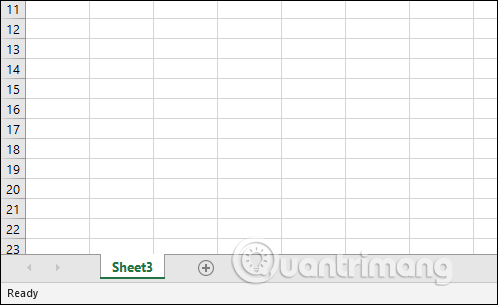
Bước 2:
Nếu muốn hiện lại sheet đã ẩn trong Excel, click vào sheet bất kỳ và chọn Unhide…
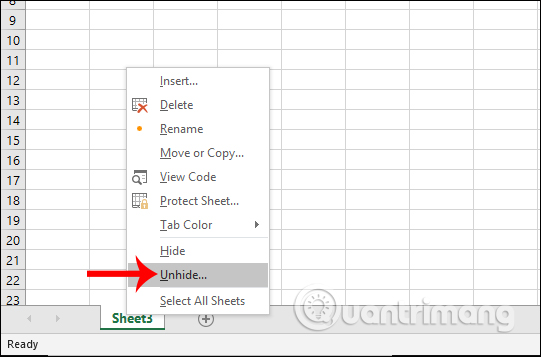
Hiển thị giao diện các sheet đã nhấn ẩn.Click chọn vào sheet muốn hiển thị lại và nhấn Ok là xong.
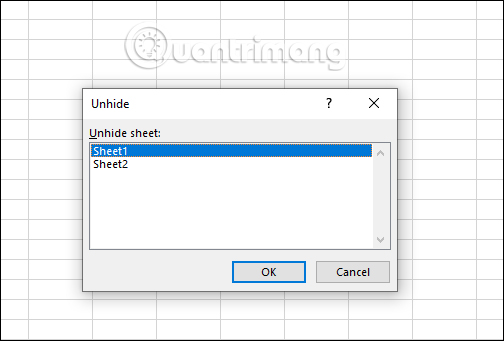
Cũng tương tự với các phiên bản Excel trên thì với bản Excel 2016 trở đi bạn cũng có thể nhấn vào Format rồi chọn Hide hoặc Unhide những sheet trên Excel.
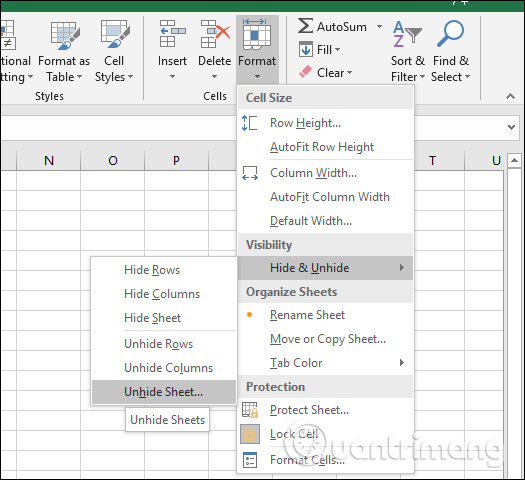
Trên đây là các thao tác chi tiết để ẩn hoặc hiển thị lại các sheet trên từng phiên bản Excel khác nhau. Bạn có thể click trực tiếp vào tab để xử lý hoặc thông qua mục Format để chọn ẩn hay hiện sheet.
Chúc các bạn thực hiện thành công!
Nguồn tin: quantrimang.com
Ý kiến bạn đọc
Những tin mới hơn
Những tin cũ hơn