Để đếm ô trong Excel thì bạn có rất nhiều hàm Excel cơ bản hỗ trợ thực hiện, thay vì sử dụng cách đếm ô trong Excel truyền thống không khả thi. Tùy vào mục đích đếm ô dữ liệu trong Excel của bạn là gì mà chúng ta sử dụng hàm đếm ô trong Excel cho phù hợp như đếm ô có điều kiện chẳng hạn. Bài viết dưới đây sẽ hướng dẫn bạn các cách đếm ô trong Excel bằng hàm.
Hàm COUNT sẽ đếm ô chứa số liệu với cách sử dụng rất đơn giản, chỉ cần áp công thức vào để tính là xong. Hàm COUNT có công thức =COUNT(Value1, [Value2],....).
Chẳng hạn để đếm ô chứa dữ liệu trong cột C và cột D thì bạn sẽ dùng công thức = COUNT(C2: C7, D2: D7) và nhấn Enter.
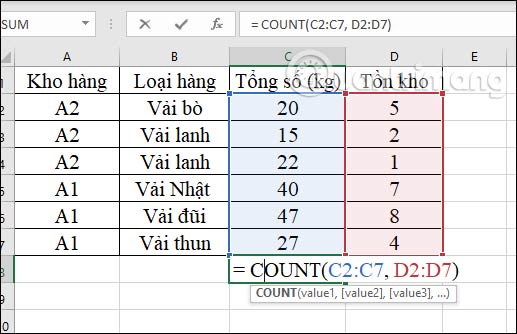
Kết quả chúng ta sẽ có được tổng số ô có chứa số liệu như hình là 12.
Bạn xem thêm cách sử dụng cho hàm COUNT trong bài viết Hàm COUNT trong Excel.
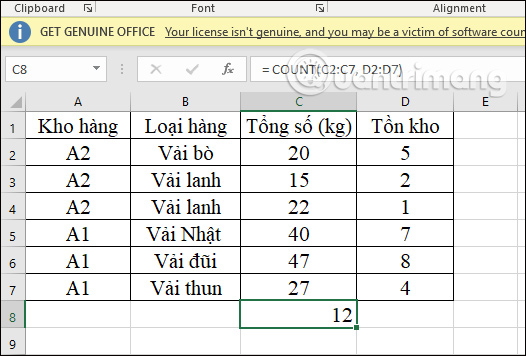
Hàm COUNTBLANK là hàm đếm ô trống trong Excel mà bạn có thể sử dụng để đếm ô trống, ngoài việc sử dụng công cụ Find.
Hàm COUNTBLANK đếm ô trống trong bảng dữ liệu, không ngoại trừ kiểu dữ liệu gì. Chúng ta có công thức =COUNTBLANK(Value1, [Value2],....).
Như ví dụ dưới đây thì thông qua hàm COUNTBLANK, chúng ta đã đếm được số ô trống trong vùng dữ liệu là 3.
Bạn có thể tham khảo thêm cách đếm ô trống trong Excel ở bài viết dưới đây.
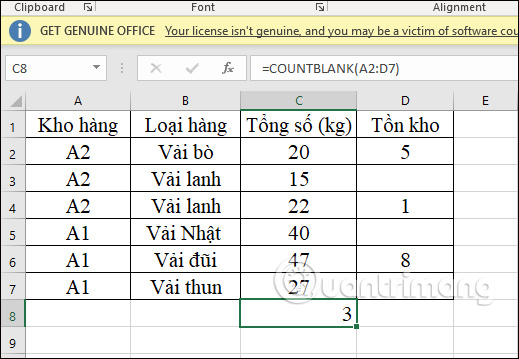
Ngược lại với hàm COUNTBLANK thì hàm COUNTA đếm ô không trống, ô có dữ liệu trong Excel. Hàm COUNTA đếm ô có chứa dữ liệu không phân biệt loại dữ liệu trong ô.
Công thức hàm là =COUNTA(value1, [value2], ...).
Áp dụng công thức vào bảng, chúng ta có số ô chứa dữ liệu là 21.
Bạn tham khảo thêm cách sử dụng hàm COUNTA trong Excel theo bài viết Hàm COUNTA trong Excel.
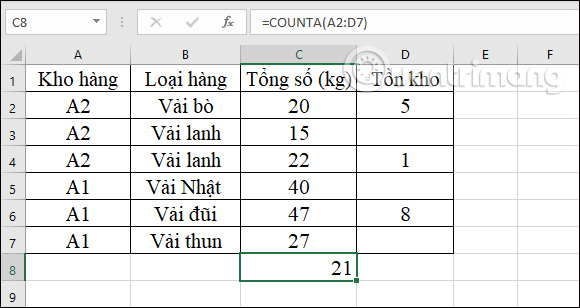
Trong trường hợp bạn muốn đếm ô kèm thêm điều kiện thì có thể dùng thêm hàm COUNTIF. Chúng ta có công thức hàm là =COUNTIF(range;criteria).
Chẳng hạn tính số ô trong cột C có giá trị nhỏ hơn 40 và được kết quả 4 ô như hình dưới đây.
Để xem thêm nhiều cách sử dụng cho hàm COUNTIF, bạn tham khảo trong bài viết Hàm COUNTIF và cách đếm có điều kiện trong Excel.
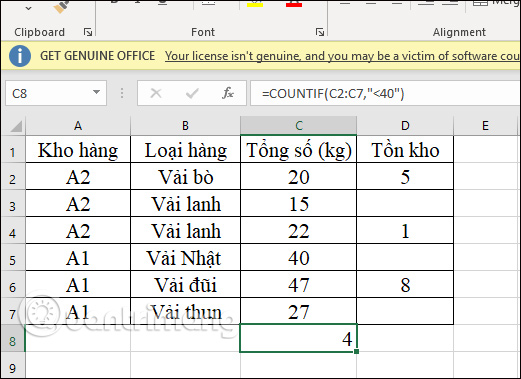
Ngoài ra thì bạn cũng có thể đếm ô trống với nhiều điều kiện bằng hàm COUNTIFS trong Excel, tham khảo bài viết Hàm COUNTIFS, cách dùng hàm đếm ô theo nhiều điều kiện trong Excel.
Nguồn tin: quantrimang.com
Ý kiến bạn đọc
Những tin mới hơn
Những tin cũ hơn