Lỗi Taskbar bị treo, không hồi đáp hoặc không hoạt động là một trong những lỗi phổ biến mà khá nhiều người dùng Windows 10 hay gặp phải. Để khắc phục lỗi này, mời bạn cùng tham khảo bài viết dưới đây của Quantrimang.com.
Đây là một trong những giải pháp đơn giản nhất để khôi phục lại Taskbar hoạt động đúng cách. Để khởi động lại Windows Explorer, bạn thực hiện theo các bước dưới đây:
1. Nhấn tổ hợp phím Windows + R để mở cửa sổ lệnh Run. Bước tiếp theo bạn nhập taskmgr.exe vào cửa sổ lệnh Run rồi nhấn Enter để mở Task Manager.
2. Tiếp theo trên cửa sổ Task Manager, tại thẻ Process cuộn xuống tìm tùy chọn Windows Explorer.

3. Click chuột chọn Windows Explorer, sau đó click chọn Restart ở góc dưới cùng bên phải màn hình.
4. Giải pháp này chỉ đơn giản là để kill process của Windows Explorer và khởi động lại Windows Explorer.
Thực hiện Clean Boot (khởi động sạch) để khởi động máy tính Windows 10 của bạn, sau đó sử dụng mọi cách chẳng hạn như sử dụng phương pháp thử nghiệm và sai lầm (trial and error) để tìm ra "thủ phạm" là nguyên nhân gây ra lỗi Taskbar không hoạt động.
Đôi khi một số addon File Explorer can thiệp vào quá trình hoạt động của explorer.exe và gây ra lỗi. Nếu bạn có thể xác định được các addon đó thì tiến hành vô hiệu hóa hoặc xóa bỏ các addon đó đi để khắc phục lỗi.
Tham khảo các bước thực hiện Clean Boot (khởi động sạch) tại đây.
Nếu đã áp dụng các giải pháp trên mà vẫn không khắc phục được lỗi, khi đó bạn có thể nhờ đến sự hỗ trợ của Windows PowerShell. PowerShell là một lệnh được sử dụng để cấu hình thiết lập hệ thống và tự động hóa các tác vụ trên Windows.
Đầu tiên là tạo một điểm khôi phục hệ thống (system restore point).
Tham khảo các bước tạo điểm sao lưu và phục hồi (Restore Point) trên Windows 10 tại đây.
Sau đó thực hiện theo các bước tiếp theo dưới đây:
1. Nhấn phím Windows, sau đó nhập Powershell và khung Search. Trên danh sách kết quả tìm kiếm, kích chuột phải vào Windows Powershell (Desktop app), chọn Run as Administrator.
Trên cửa sổ popup UAC, click chọn Yes.
2. Tiếp theo, trên cửa sổ PowerShell, sao chép và dán dòng lệnh dưới đây vào rồi nhấn Enter:
Get-AppXPackage -AllUsers | Foreach {Add-AppxPackage -DisableDevelopmentMode -Register “$($_.InstallLocation)\AppXManifest.xml”}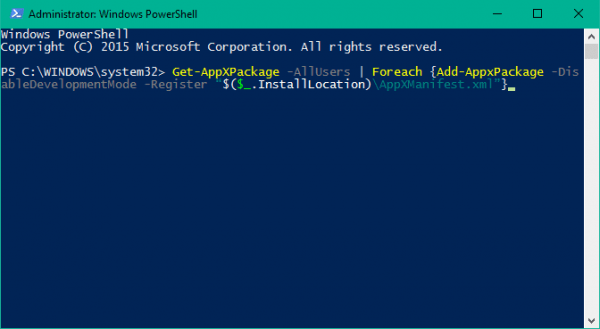
3. Sau khi câu lệnh được thực hiện thành công, bạn điều hướng đến thư mục có tên Account Username trên Explorer. Hãy chắc chắn rằng bạn đã kích hoạt tùy chọn hiển thị các mục ẩn trên Explorer.
4. Cuộn xuống tìm và xóa thư mục có tên là TileDataLayer.
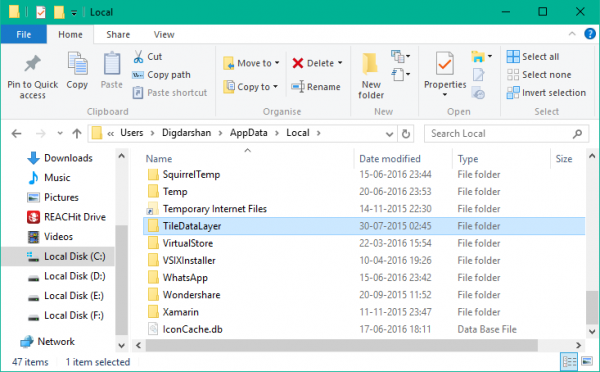
Nếu không thể xóa thư mục TileDataLayer, bạn chạy services.msc để mở Services Manager, sau đó cuộn xuống tìm và "dừng" service Tile Data model server. Lúc này bạn có thể xóa dược thư mục TileDataLayer.
5. Cuối cùng tiến hành kiểm tra xem Taskbar trên máy tính Windows 10 của bạn đã hoạt động hay chưa?
Bạn có thể sửa lỗi thanh Taskbar bị đóng băng bằng cách khởi động lại một số services. Bạn làm như sau:
Bước 1: Nhập lệnh services.msc vào cửa sổ lệnh Run (Windows+R).
Bước 2: Trong giao diện Services, bạn tìm tới dịch vụ Application Identity, nhấp chuột phải vào và chọn Start.
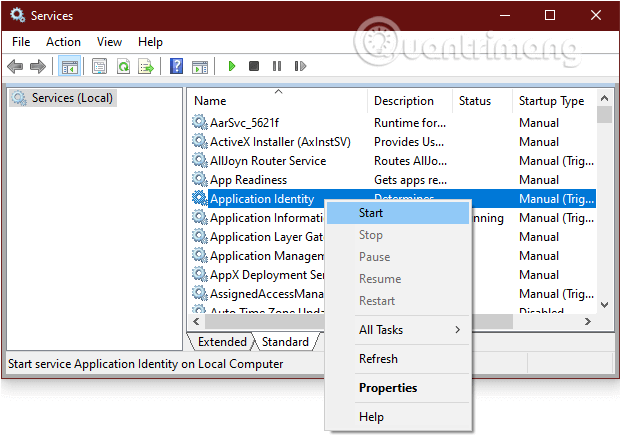
Kiểm tra lại xem lỗi đã được khắp phục chưa.
Nếu các cách trên vẫn chưa khắc phục được lỗi không sử dụng được thanh Taskbar, bạn hãy thử giải quyết nó bằng Troubleshooter. Rất dễ dàng để thực hiện thôi!
Bước 1: Trước hết, chúng ta sẽ mở giao diện cửa sổ Windows Settings bằng cách nhấn chọn Start menu rồi nhấn tiếp vào biểu tượng răng cưa.
Hoặc bạn có thể sử dụng tổ hợp phím Windows+I.

Bước 2: Trong giao diện Windows Settings, tiếp tục nhấn vào Update & security để thiết lập các thay đổi.
Bước 3: Dưới mục Update & security, click chuột vào Troubleshoot từ giao diện bên trái.
Tiếp tục kéo xuống, click vào Windows Store Apps, rồi nhấp chọn Run the troubleshooter và thực hiện theo các bước hướng dẫn trên màn hình.
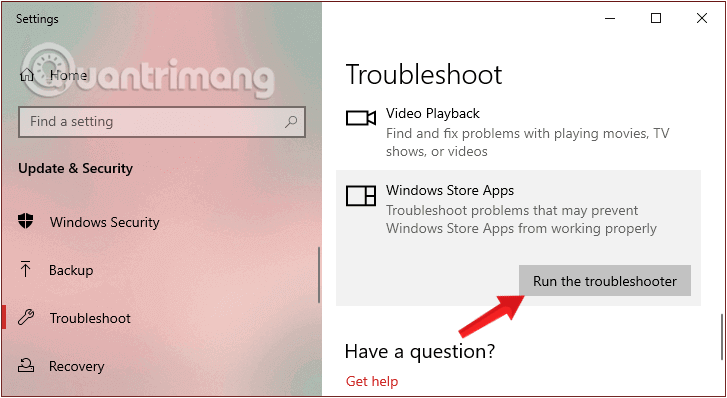
Nếu có bất kỳ vấn đề nào với ứng dụng Windows (có thể gây lỗi không sử dụng được Taskbar), Troubleshoot sẽ phát hiện và giải quyết chúng. Tuy nhiên, nếu thanh tác vụ vẫn không phản hồi sau khi thực hiện thao tác này, hãy chuyển sang giải pháp tiếp theo.
Một giải pháp dễ dàng xử lý khác là tạo một tài khoản administrator mới. Và nếu mọi chức năng bao gồm cả thanh Taskbar đều hoạt động tốt ở account mới này thì bạn hãy chuyển dữ liệu của mình sang bên này để làm việc và xóa tài khoản bị lỗi đi.
Cách tạo một tài khoản administrator mới, bạn tham khảo bài viết: Cách tạo User mới trên Windows 10.
Vậy là Quantrimang.com đã vừa chia sẻ xong với bạn 6 cách khắc phục sự cố thanh Taskbar trên Windows 10 không hoạt động. Nếu bạn có giải pháp nào hiệu quả hơn, hãy chia sẻ ở phía dưới nhé.
Hy vọng bài viết hữu ích với bạn!
Tham khảo thêm:
Chúc các bạn thành công!
Nguồn tin: quantrimang.com
Ý kiến bạn đọc
Những tin mới hơn
Những tin cũ hơn