Một số game thủ PC có thể gặp phải mã lỗi 0x80242022 khi cố gắng cài đặt game Xbox Game Pass trên thiết bị Windows 10 hoặc Windows 11. Trong bài viết này, Quantrimang.com sẽ cung cấp các giải pháp phù hợp nhất mà bạn có thể thử để giải quyết thành công vấn đề này.
Dưới đây là mô tả mã lỗi trên trang web Xbox Support:
Reconnect the drive you download to. We can’t find it.Điều này có nghĩa là không thể định vị file game của bạn.
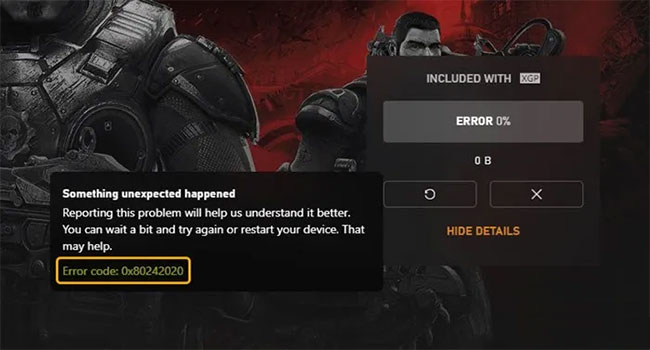
Nếu gặp phải mã lỗi 0x80242022 khi cài đặt game, bạn có thể thử các giải pháp được đề xuất bên dưới theo thứ tự cụ thể và xem điều đó có giúp giải quyết được sự cố không.
Như được đề xuất trên thông báo lỗi, bạn có thể đợi một chút rồi thử cài đặt game hoặc chỉ cần khởi động lại máy tính và xem mã lỗi 0x80242022 có xuất hiện lại khi cài đặt game trên thiết bị Windows 10/11 của bạn hay không.
Nếu bạn đang cố gắng cài đặt game vào ổ cứng ngoài thay vì ổ cài đặt Windows, bạn sẽ gặp phải sự cố này. Trong trường hợp này, bạn có thể thay đổi vị trí cài đặt mặc định của ứng dụng Xbox Game Pass cho các game. Để làm điều này, hãy thực hiện các bước sau:
Để hiện file game trên PC Windows, hãy làm như sau:
Bây giờ bạn có thể thử cài đặt lại game và xem sự cố có được giải quyết hay không. Nếu không, hãy thử giải pháp tiếp theo.
Program Install and Uninstall troubleshooter của Microsoft là một công cụ hữu ích giúp bạn tự động sửa chữa các sự cố khi bị chặn cài đặt hoặc gỡ bỏ chương trình. Nó cũng sửa chữa các registry key bị hỏng.
Lỗi này có thể được giải quyết bằng cách thực hiện Clean Boot để khởi động máy tính Windows 10/11 với các driver và chương trình bắt buộc tối thiểu - điều này sẽ loại bỏ mọi xung đột xảy ra trong quá trình cài đặt game.
Hi vọng những giải pháp này co ich!
Nguồn tin: quantrimang.com
Ý kiến bạn đọc
Những tin mới hơn
Những tin cũ hơn