Các phần mềm khôi phục dữ liệu trên máy tính sẽ giúp bạn lấy lại những dữ liệu quan trọng, như công cụ Easeus Data Recovery Wizard chẳng hạn.
Về cơ bản phần mềm sẽ khôi phục lại các dữ liệu quan trọng khi bạn vô tình xóa chúng, xóa phân vùng ổ cứng hoặc máy tính nhiễm virus làm mất dữ liệu. Chúng ta có thể lấy lại các tập tin bị mất từ ổ cứng, ổ cứng gắn ngoài, USB, thẻ nhớ máy ảnh,… bất kỳ các thiết bị lưu trữ ngoài khác. Bài viết dưới đây sẽ hướng dẫn bạn đọc cách dùng Easeus Data Recovery Wizard để khôi phục dữ liệu đã xóa trên máy tính.
Bước 1:
Người dùng nhấn vào link dưới đây để tải file cài đặt của Easeus Data Recovery Wizard xuống máy tính.
Bước 2:
Click vào file cài đặt để tiến hành cài phần mềm. Lưu ý với người dùng không cài đặt phần mềm lên phân vùng bị mất dữ liệu, nếu không những dữ liệu trên phân vùng sẽ bị ghi đè.
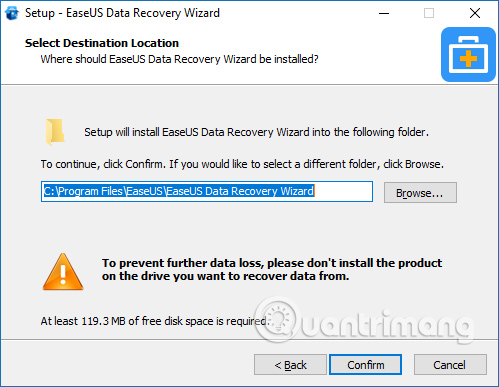
Đây là giao diện chính của phần mềm. Bạn sẽ thấy toàn bộ các ổ đĩa hiện có trên máy tính kèm theo dung lượng đã sử dụng. Người dùng lựa chọn phân vùng đã format xóa dữ liệu để kiểm tra, hoặc chọn ổ lưu dữ liệu nhất định tại Sepcify a location, rồi nhấn nút Scan bên dưới để kiểm tra.
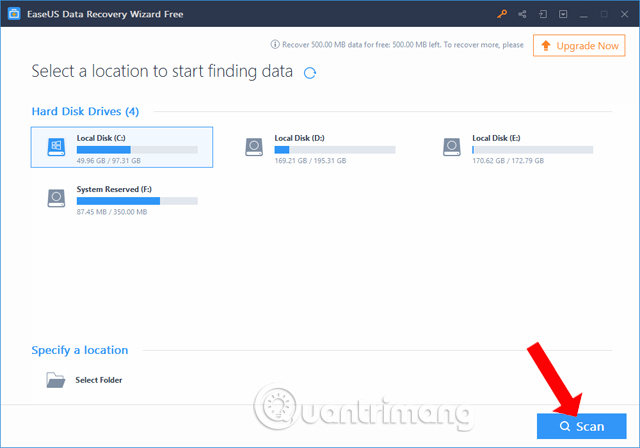
Bước 3:
Quá trình kiểm tra dữ liệu trên phân vùng mà bạn đã chọn sẽ diễn ra ngay sau đó. Bên dưới cùng giao diện phần Remaining time sẽ hiển thị tổng thời gian mà phần mềm kiểm tra dữ liệu. Bên dưới sẽ là số lượng file cũng như dung lượng file.
Trong khi quét dữ liệu bạn không nên làm gián đoạn quá trình, mà hãy kiên nhẫn chờ vì tương đối lâu.
Giao diện quét sẽ có được phân ra bên trái là danh sách thư mục, dữ liệu, ở giữa sẽ hiển thị tất cả các tập tin tìm kiếm được. Các tập tin được hiển thị rõ ràng thông tin bao gồm tên, dung lượng, ngày tháng, loại tập tin, đường dẫn thư mục lưu tập tin.
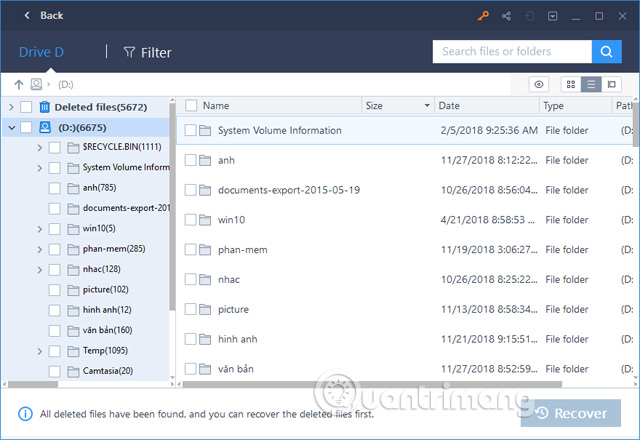
Bước 4:
Người dùng có thể nhấn vào Filter để phân loại nội dung quét được để quản lý kỹ lưỡng hơn.
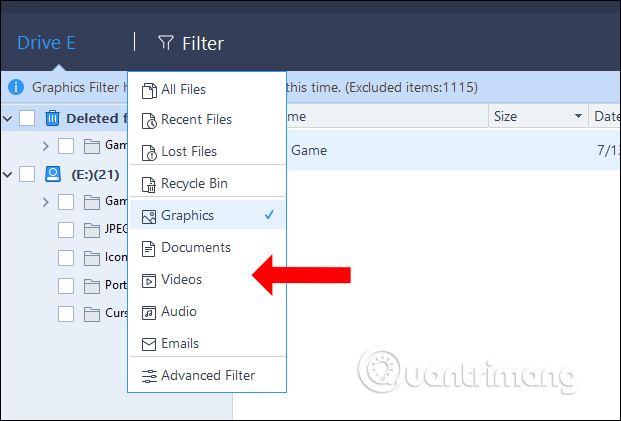
Bước 5:
Chúng ta có thể nhấn vào tập tin để xem lại nội dung. Trong giao diện Preview sẽ hiển thị cả dung lượng của file đó. Nhấn Recover nếu muốn khôi phục lại dữ liệu. Có thể lựa chọn khôi phục nhiều dữ liệu cùng lúc.
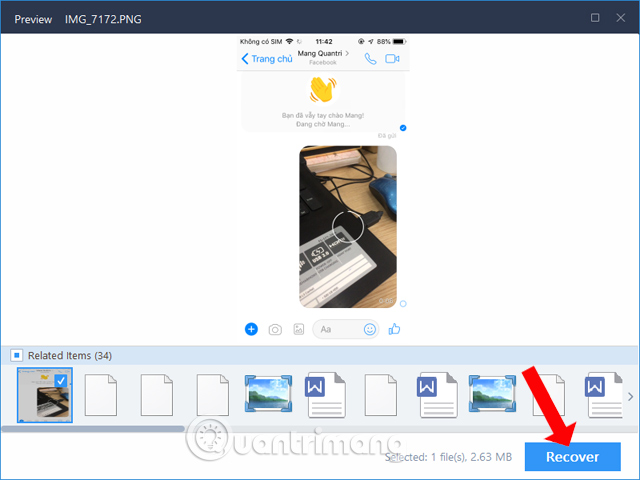
Lưu ý, không phải loại tập tin hay dữ liệu nào phần mềm cũng có thể hiện giao diện Preview để bạn xem. Khi đó sẽ có màn hình thông báo Cannot Preview như dưới đây.
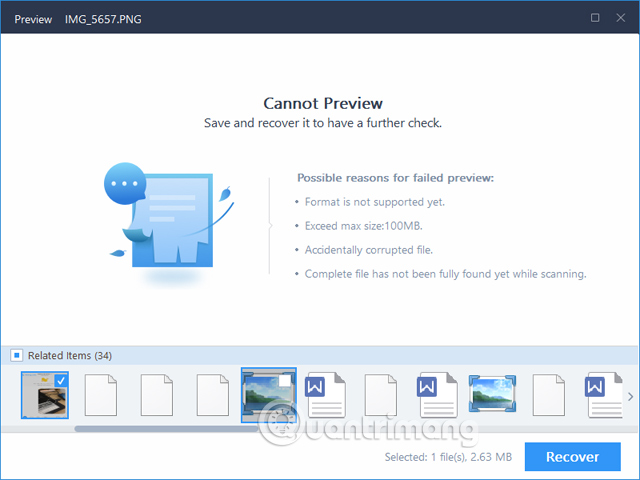
Bước 6:
Khi đó sẽ hiển thị giao diện thư mục trên máy tính để người dùng lựa chọn lưu lại tập tin muốn khôi phục. Người dùng không lưu các tập tin vào ổ đã mất dữ liệu hoặc thiết bị đã bị mất dữ liệu.
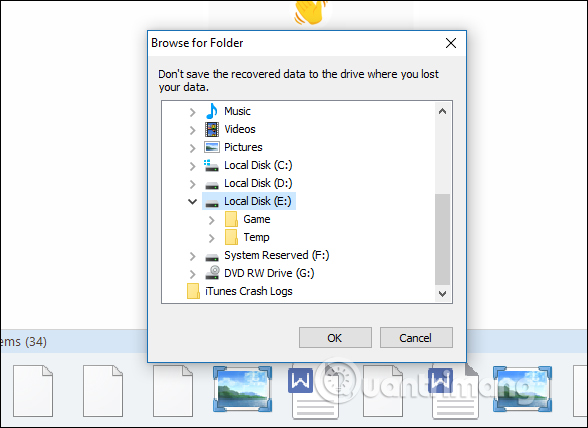
Như vậy cách dùng Easeus Data Recovery Wizard để lấy lại dữ liệu đã xóa khỏi phân vùng nào đó rất đơn giản và dễ dàng. Bạn chỉ cần lựa chọn nơi muốn quét dữ liêu là xong. Và người dùng cần chú ý quá trình quét dữ liệu sẽ khá lâu nên không nhấn Back hoặc dừng hẳn quá trình lại.
Xem thêm:
Chúc các bạn thực hiện thành công!
Nguồn tin: quantrimang.com
Ý kiến bạn đọc
Những tin mới hơn
Những tin cũ hơn