Thông thường để format ổ USB Flash Drive trên máy tính Windows người dùng chỉ cần kích chuột phải vào ổ USB đã kết nối trên máy tính của mình và chọn Format để bắt đầu quá trình format USB.
Tuy nhiên trong một số trường hợp khi format USB, khá nhiều người dùng phản ánh lại rằng họ không format được USB và trên màn hình xuất hiện thông báo lỗi “Windows was unable to complete the format” trong quá trình format.
Trong bài viết dưới đây Quản trị mạng sẽ hướng dẫn bạn 5 cách đơn giản để sửa lỗi này trong quá trình format USB.
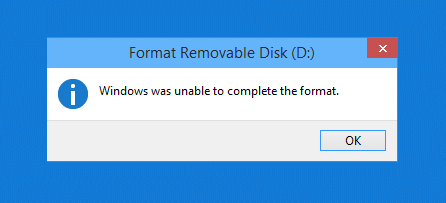
Format ổ USB Flash Drive sang định dạng file khác là cách đơn giản nhất để khắc phục lỗi “Windows was unable to complete the format”. Để format ổ USB Flash
Drive sang định dạng khác bạn thực hiện theo các bước dưới đây:
Bước 1: Đầu tiên cắm ổ USB vào máy tính của bạn, sau đó kích chuột phải vào ổ USB đã kết nối, chọn Format.
Bước 2: Trên cửa sổ tiếp theo, tại mục File System bạn thay đổi định dạng FAT 32 thành NTFS hoặc định dạng khác.
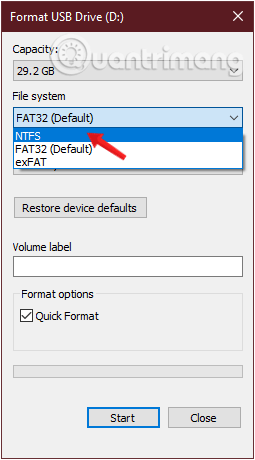
Bước 3: Tiếp theo bỏ tích tùy chọn Quick Format đi, sau đó chọn Start để bắt đầu quá trình format USB.
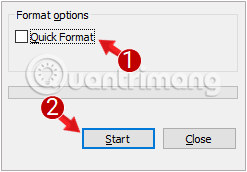
Cuối cùng kiểm tra xem lỗi Windows was unable to complete the format đã được khắc phục hay chưa.
Đầu tiên cắm USB Flash Drive hoặc Pen Drive vào máy tính. Kiểm tra xem tên ổ USB của bạn đã xuất hiện hay chưa.
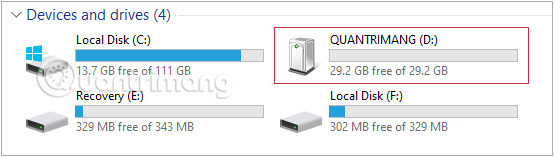
Tiếp đó, nhấn tổ hợp phím Windows+R để gọi cửa sổ lệnh Run, nhập cmd vào rồi nhấn Enter để mở Command prompt.
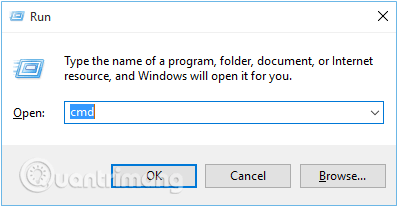
Hoặc bạn cũng có thể vào Start và nhập cụm từ cmd vào thanh tìm kiếm, kết quả tương tự.
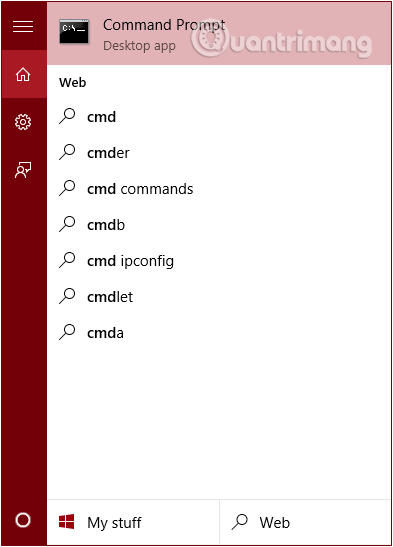
Lúc này trên màn hình xuất hiện cửa sổ Command Prompt, tại đây bạn nhập câu lệnh sau vào rồi nhấn Enter:
format J: /fs:FAT32Trong trường hợp này, J là ổ USB bạn muốn format, FAT32 là hệ thống tập tin phù hợp. Bạn thay đổi 2 giá trị này tương ứng với máy tính của mình.
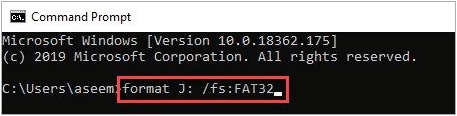
Kiểm tra xem USB đã được format theo ý bạn chưa.
Đôi khi trong một số trường hợp người dùng có thể sử dụng Disk Management format ổ USB Flash Drive để khắc phục lỗi Windows was unable to complete the format.
Đầu tiên cắm ổ USB của bạn vào máy tính rồi kích chuột phải vào biểu tượng Computer chọn Manage.
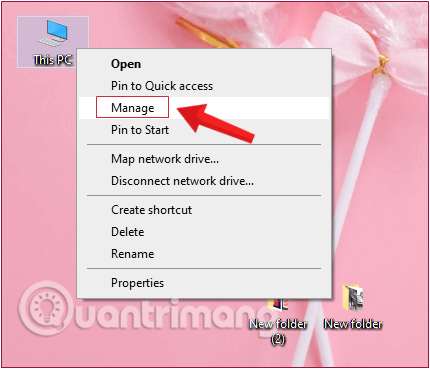
Màn hình xuất hiện cửa sổ Computer Management, bạn điều hướng tới Storage > Disk Management. Lúc này ở khung bên phải bạn sẽ nhìn thấy danh sách các ổ USB kết nối với máy tính và phân vùng ổ đĩa cứng.
Kích chuột phải vào ổ USB Flash Drive và chọn Format.
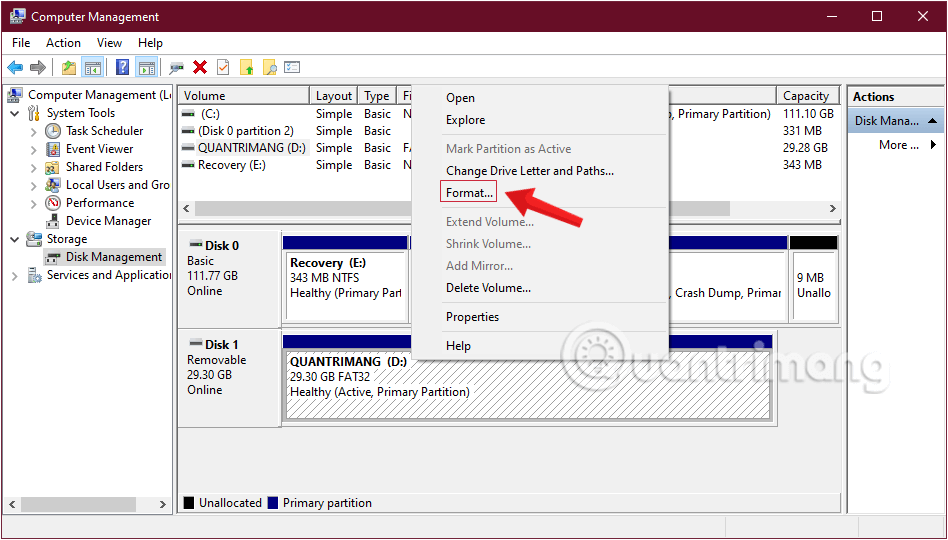
Trên màn hình xuất hiện cửa sổ Format USB Flash Drive, tại đây bạn thay đổi định dạng FAT 32 thành NTFS hoặc exFAT và bỏ tích tùy chọn Perform a quick format rồi click chọn OK là xong.
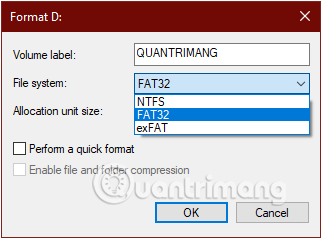
Nếu đã áp dụng các giải pháp trên mà vẫn không khắc phục được lỗi, khi đó bạn có thể nhờ đến sự trợ giúp của bên thứ 3 là sử dụng công cụ HP USB Disk Storage Format Tool để format ổ USB Flash Drive.
Đầu tiên, hãy tải xuống HP USB Disk Storage Format Tool. Công cụ này không cần phải cài vào máy tính, bạn mở tool bằng cách kích chuột phải vào file vừa tải về, chọn Run as Administrator.
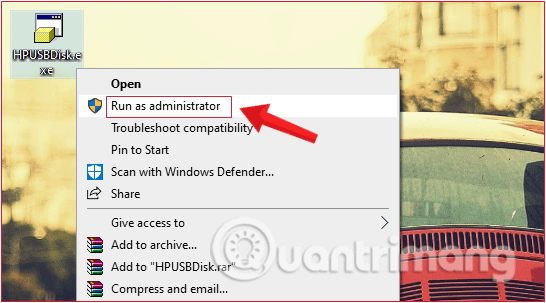
Chương trình sẽ tự nhận luôn ổ USB mà bạn đang kết nối và hiển thị luôn giao diện format. Bạn xác nhận lại thông tin USB, chọn hệ thống tệp phù hợp rồi click vào Start để bắt đầu format là xong.
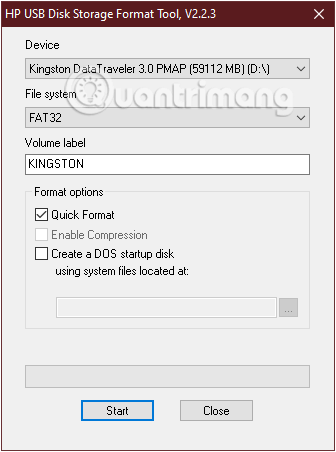
Một công cụ nữa để format USB bạn có thể sử dụng là AOMEI Partition Assistant.
Đầu tiên tải AOMEI Partition Assistant về máy và cài đặt.
Sau khi cài đặt xong, bạn mở công cụ, giao diện chương trình sẽ hiển thị các ổ trên máy tính. Bạn chọn ổ USB muốn format tương ứng, kích chuột phải và chọn Format Partition.
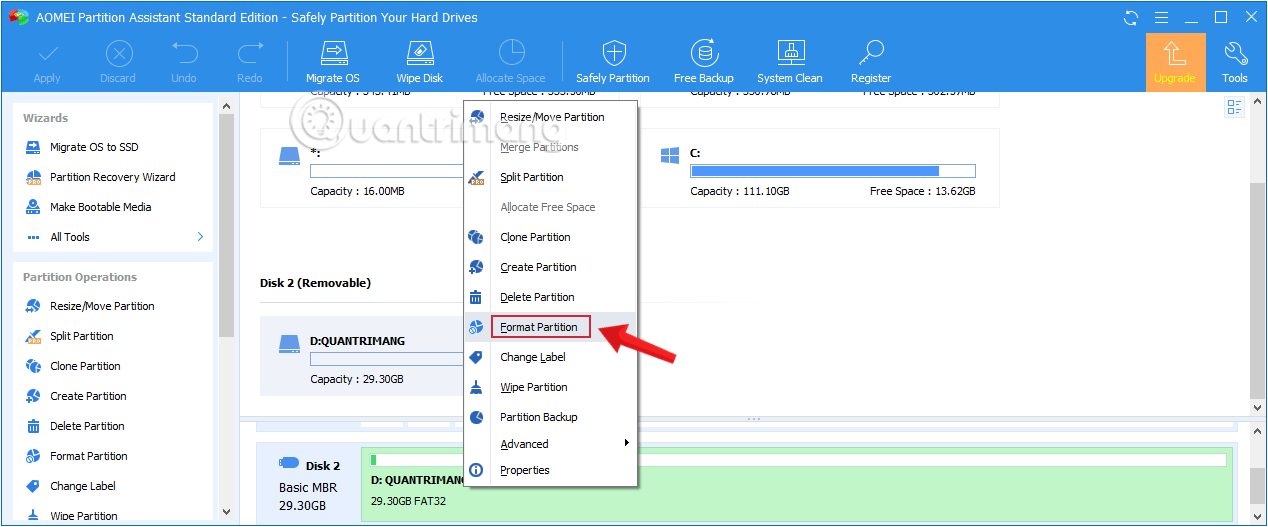
Hộp thoại Format Partition hiển thị, bạn xác nhận lại thông tin USB, chọn hệ thống tệp phù hợp rồi click vào OK.
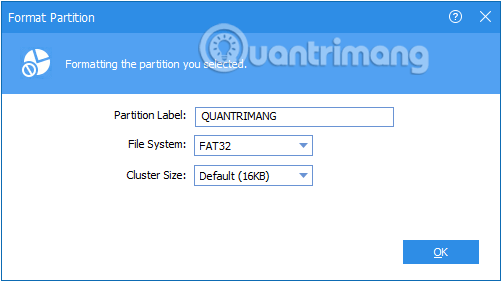
Tiếp tục nhấn vào Apply ở trên cùng bên trái rồi Proceed để bắt đầu quá trình.
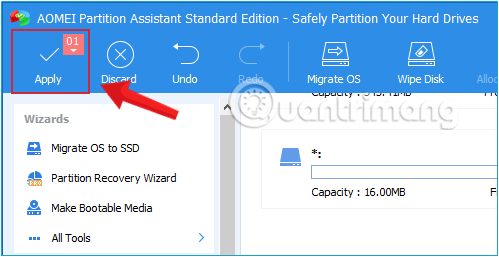
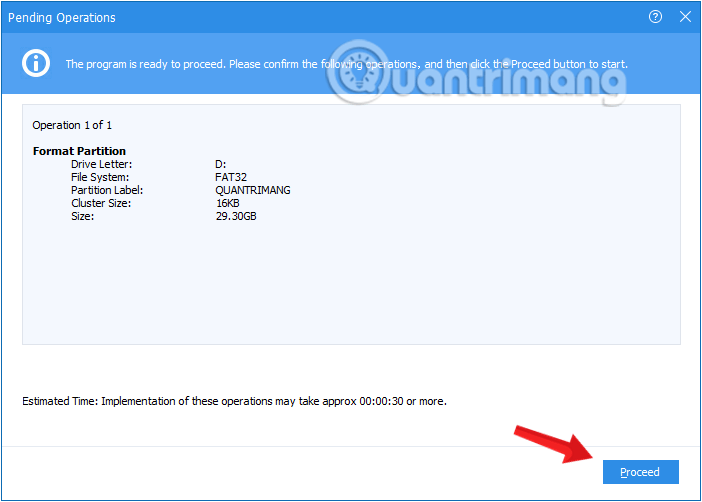
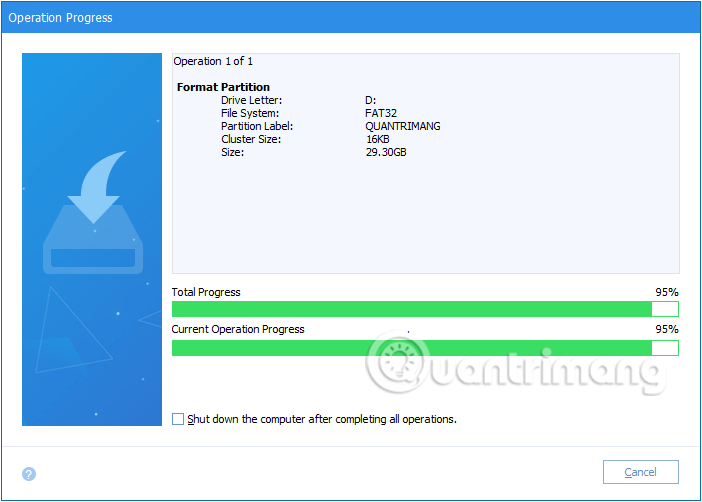
Màn hình hiển thị thông báo như này là bạn đã hoàn thành quá trình format USB của mình.
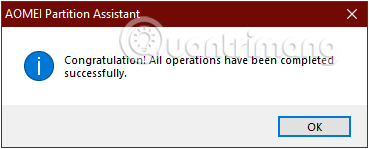
Nếu tất cả cách trên vẫn không giúp ích được, bạn cần kiểm tra lại xem USB có bị virus, có khóa không cho đọc/ghi không.
Write Protection, đúng như tên gọi của nó, ngăn bất kỳ hệ thống nào thêm dữ liệu mới vào ổ. Thường sẽ có một công tắc vật lý trên chính ổ đó. Nhìn vào ổ và đảm bảo rằng bất kỳ thanh trượt hoặc công tắc nào không ở vị trí khóa hoặc chỉ đọc.
Sau khi kiểm tra điều này, bạn cũng nên gỡ bỏ tính năng chống ghi phần mềm trên ổ. Để thực hiện việc này, hãy nhấn Win+R để mở hộp thoại Run và nhập diskpart. Xác nhận lời nhắc UAC xuất hiện, sau đó bạn sẽ thấy giao diện Command Prompt.
Tại đây, nhập list disk và nhấn Enter. Bạn sẽ thấy danh sách các ổ đĩa và có thể xác định ổ di động theo dung lượng. Nhập select disk X để thực hiện các thay đổi đối với thiết bị phù hợp.
Khi bạn thấy xác nhận đã chọn đúng ổ đĩa, hãy nhập attributes disk để xem thông tin về nó. Nếu bạn thấy Yes bên cạnh Current Read-only State, thì ổ đang được kích hoạt Write Protection.
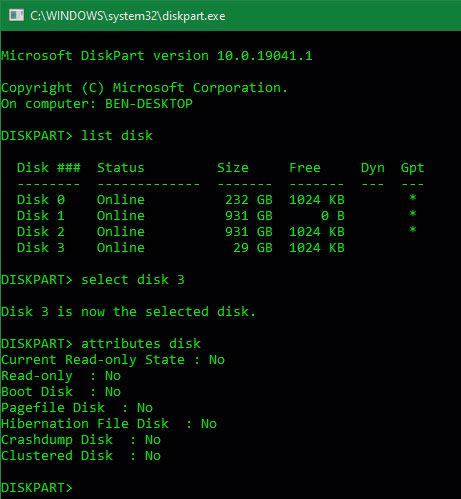
Để loại bỏ tính năng này, hãy nhập attributes disk clear readonly. Windows sau đó hiển thị thông báo rằng các thuộc tính đã được xóa thành công. Nhập lệnh exit để thoát khỏi cửa sổ.
Bây giờ không còn Write Protection nữa, hãy thử format lại ổ.
Đôi khi, bạn sẽ gặp phải lỗi format do ổ có các bad sector hoặc những vấn đề tương tự. Tại thời điểm này, bạn nên kiểm tra ổ để xem có vấn đề gì xảy ra với nó hay không.
Để thực hiện việc này, hãy mở This PC. Nhấp chuột phải vào ổ và chọn Properties. Trên menu kết quả, chuyển sang tab Tools và nhấp vào nút Check trong Error checking. Chọn Repair drive để chạy quá trình quét trên ổ, sau đó đợi quá trình hoàn tất và thử lại.
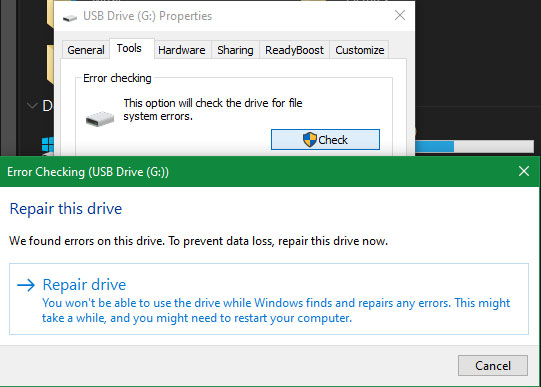
Mặc dù rất có thể đây không phải là nguyên nhân gây ra sự cố, nhưng bạn nên quét phần mềm độc hại nếu vẫn không thể format ổ. Một số phần mềm độc hại có thể can thiệp vào hoạt động bình thường của hệ thống file, bao gồm cả việc format ổ.
Bạn nên quét với phiên bản Malwarebytes miễn phí và xem liệu có tìm thấy bất kỳ sự lây nhiễm nào không. Sau đó, hãy thử format lại.
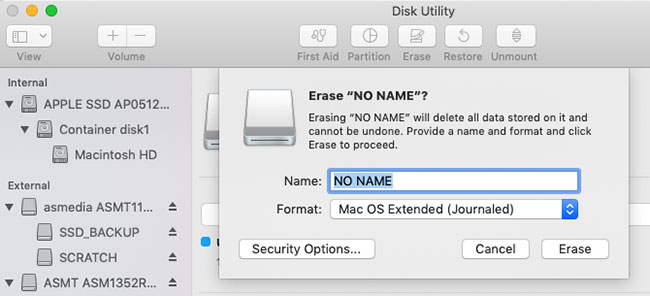
Trước khi từ bỏ ổ, có một cách nữa bạn có thể thử để khắc phục vấn đề. Nếu bạn có quyền truy cập vào máy chạy macOS hoặc Linux, hãy thử sử dụng các hệ điều hành đó để format ổ.
Mặc dù bạn sẽ cần format lại ổ để sử dụng với Windows, nhưng điều này sẽ giúp bạn tìm ra vấn đề nằm ở phần cứng hay Windows. Nếu ổ format tốt trên máy Mac, thì nghĩa là có một số vấn đề với Windows.
Tham khảo thêm:
Chúc các bạn thành công!
Nguồn tin: quantrimang.com
Ý kiến bạn đọc
Những tin mới hơn
Những tin cũ hơn