Bảo mật 2 lớp hiện nay đã được cung cấp cho hầu hết các ứng dụng nhắn tin, bao gồm bảo mật 2 lớp cho Facebook, bảo mật 2 lớp cho Instgram và Twitter cũng đã có tùy chọn này. Việc thiết lập khóa bảo mật 2 lớp cho tài khoản người dùng có thể thực hiện thông qua số điện thoại cá nhân để nhận mã xác minh khi muốn đăng nhập tài khoản, hoặc sử dụng ứng dụng cung cấp mã khóa 2 lớp. Cả 2 phương pháp này đều yêu cầu người dùng nhập mã khóa xác minh mới được phép đăng nhập tài khoản. Như vậy nếu như có ai đăng nhập tài khoản Twitter của bạn trái phép thì chúng ta cũng sẽ biết ngay. Bài viết dưới đây sẽ hướng dẫn bạn đọc cách thiết lập chế độ khóa bảo mật 2 lớp cho Twitter.
Bước 1:
Người dùng truy cập vào tài khoản Twitter cá nhân rồi nhấn tiếp vào mục Thêm trong danh sách bên trái giao diện.
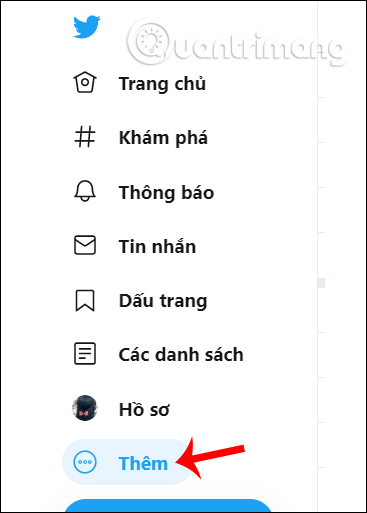
Tiếp đó người dùng nhấn thêm vào mục thiết lập Cài đặt và riêng tư để tiến hành thiết lập.
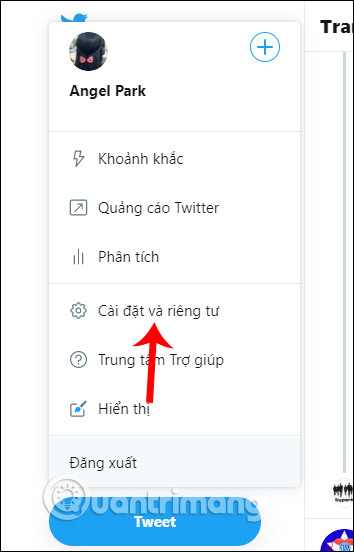
Bước 2:
Hiển thị giao diện thiết lập tài khoản bạn nhìn vào phần thông tin Cài đặt rồi nhấn vào mục Tài khoản. Click chọn rồi nhìn tiếp sang bên phải phần Đăng nhập và bảo mật nhấn vào Bảo mật.
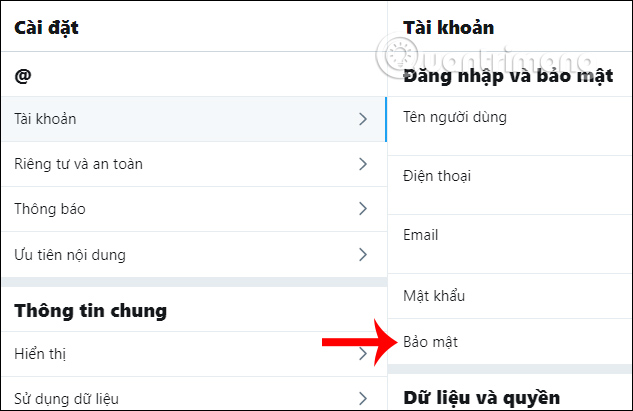
Chuyển sang giao diện mới nhấn vào Xác nhận đăng nhập.
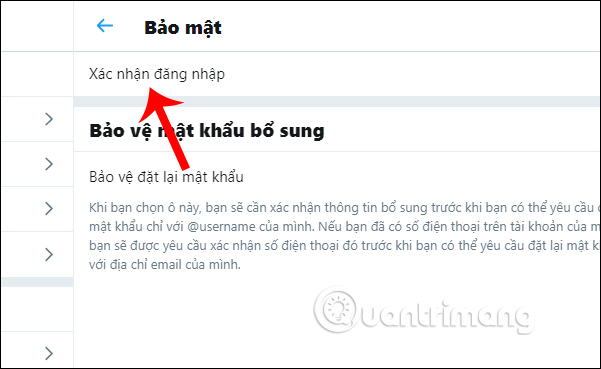
Hiển thị giao diện mới bạn tích chọn vào ô vuông tại Xác nhận đăng nhập để sử dụng tính năng này trên Twitter.
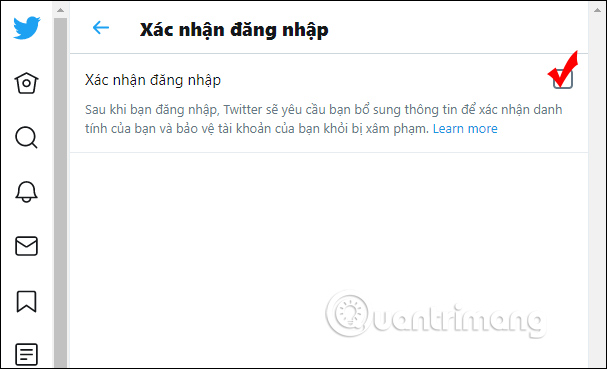
Bước 3:
Ngay sau đó hiển thị giao diện thông báo tính năng Xác nhận đăng nhập hoạt đông như thế nào. Chúng ta nhấn chọn vào chữ Bắt đầu để tiến hành.
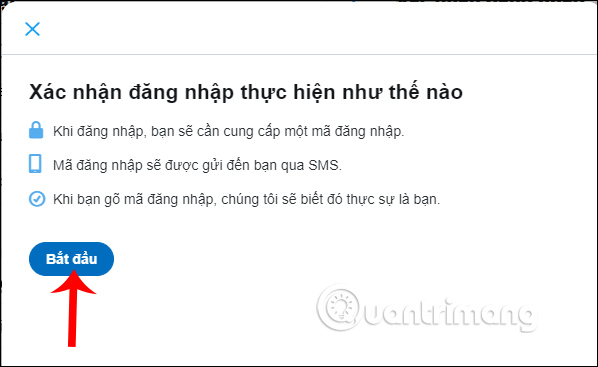
Bạn được yêu cầu nhập mật khẩu tài khoản Twitter rồi nhấn Xác nhận bên dưới để tiếp tục.
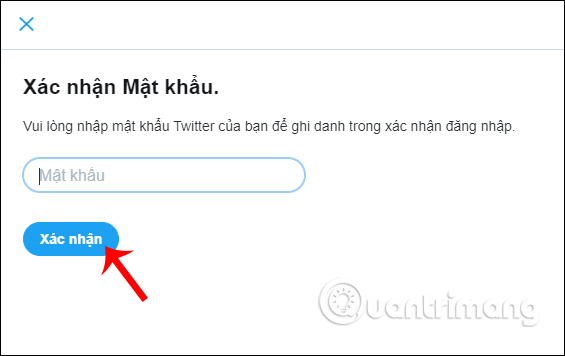
Bước 4:
Lúc này Twitter sẽ thông báo gửi mã xác nhận về số điện thoại mà người dùng đã đăng ký và thông tin trên Twitter. Nhấn Gửi mã để mã gửi về số điện thoại.
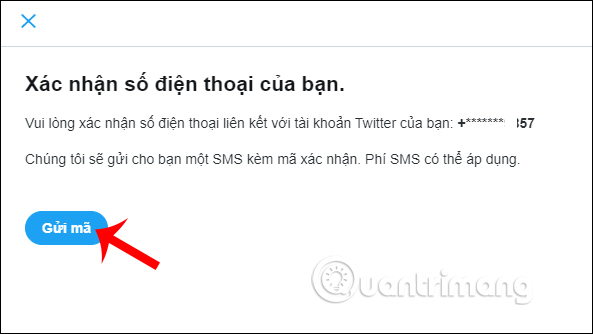
Người dùng nhập mã 6 chữ số vào trong giao diện như dưới đây rồi nhấn nút Gửi để xác nhận.
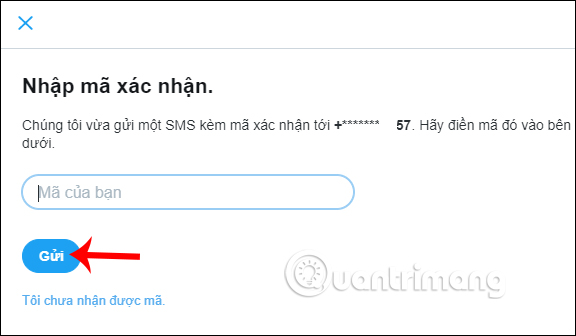
Bước 5:
Kết quả người dùng đã nhận được thông báo kích hoạt chế độ bảo mật 2 lớp qua số điện thoại thành công. Khi bạn đăng nhập sẽ được yêu cầu nhập mã gửi trong số điện thoại.
Trong trường hợp bạn không cầm điện thoại thì nhấn vào Nhận mã sao lưu để nhận mã dự phòng của Twitter gửi tới.
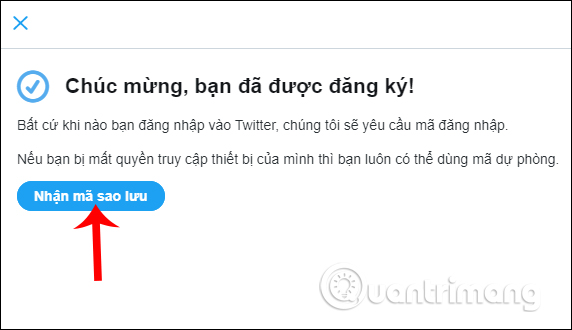
Hiển thị giao diện Mã sao lưu để bạn lưu lại và sử dụng khi cần. Nếu muốn mã khác thì nhấn Tạo một mã mới.
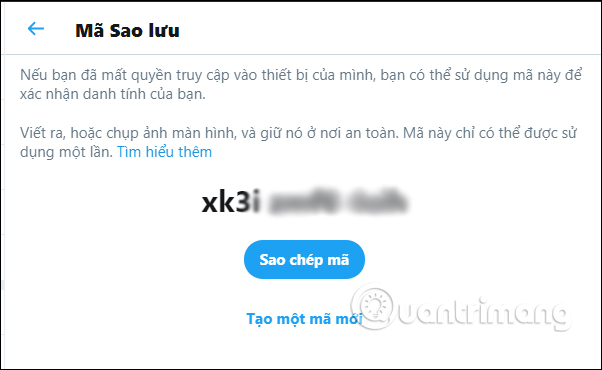
Chúng ta sẽ sử dụng những ứng dụng tạo mã xác thực như Google Authenticator chẳng hạn.
Bước 1:
Trong giao diện Phương thức xác nhận trên Twitter bạn nhấn vào Ứng dụng bảo mật di động.
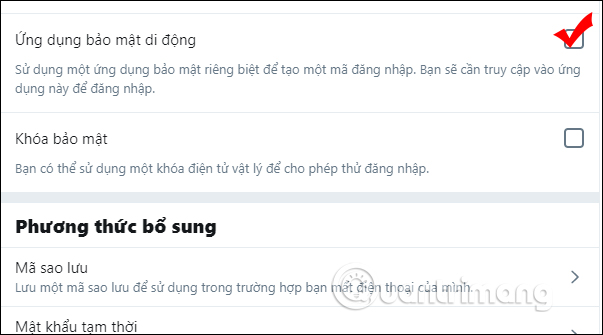
Sau đó bạn cũng nhấn vào chữ Bắt đầu để tiến hành thiết lập.
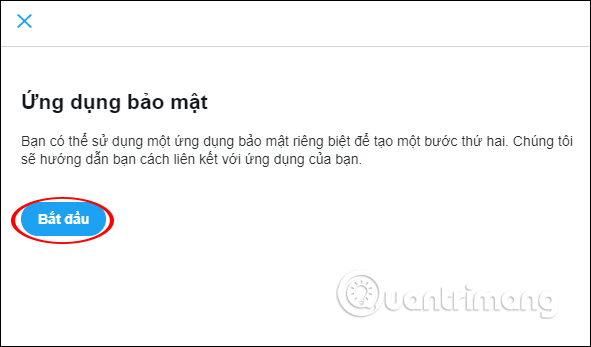
Bước 2:
Hiển thị giao diện quét mã QR nếu bạn đang sử dụng Twitter nền web. Bạn để nguyên giao diện như vậy và khởi động ứng dụng tạo mã xác thực đã cài trên điện thoại.
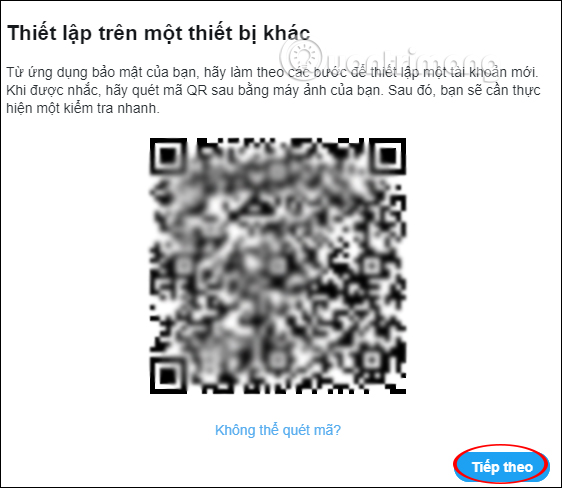
Trong trường hợp dùng ứng dụng Twitter thì người dùng nhấn vào Set Up Now.
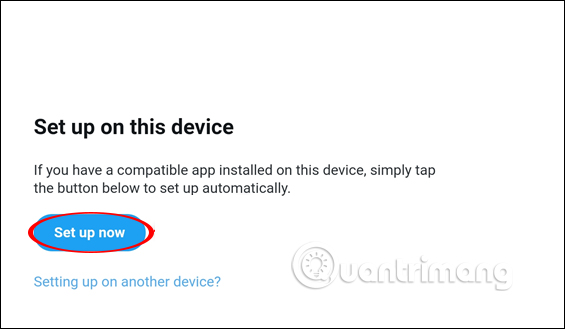
Bước 3:
Trong giao diện ứng dụng tạo mã xác thực người dùng nhấn vào dấu cộng trong giao diện rồi chọn Quét mã vạch. Người dùng đưa camera vào giao diện mã QR trên Twitter. Ngay lập tức bạn sẽ nhìn thấy ứng dụng tạo mã tự động thêm tài khoản Twitter của bạn kèm mã xác nhận.
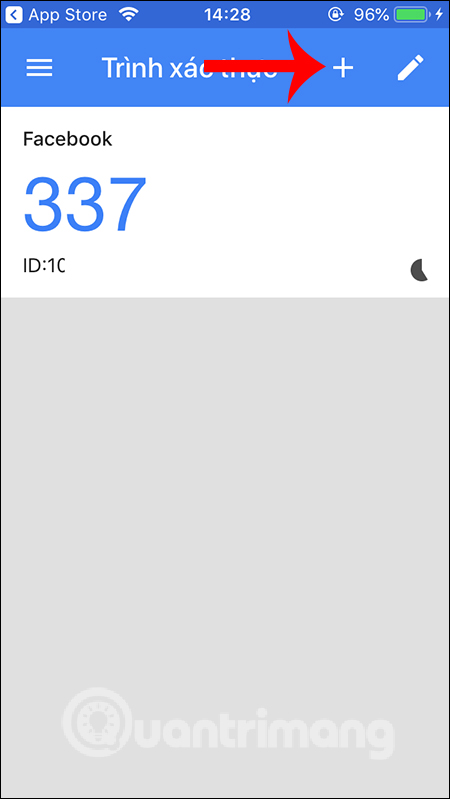
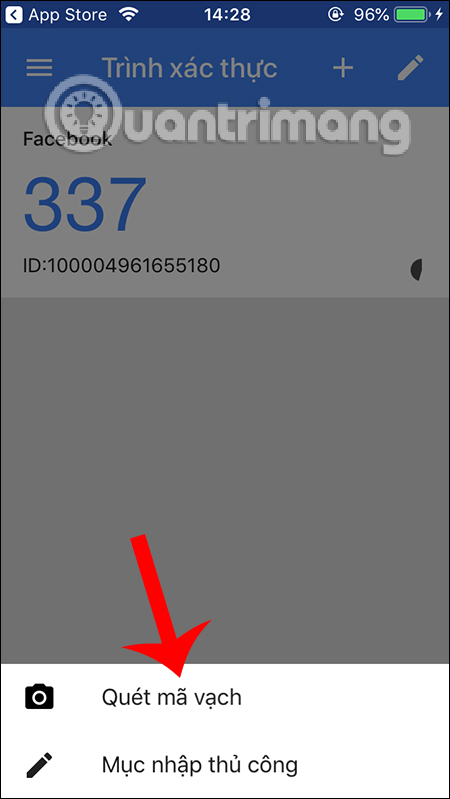
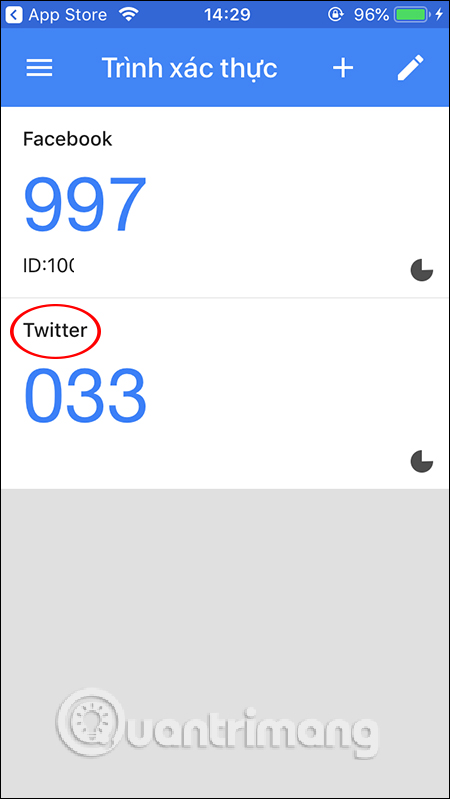
Bước 4:
Người dùng nhập mã xác nhận này vào giao diện dưới đây trên Twitter trước khi hết hạn, rồi nhấn nút Xác nhận.
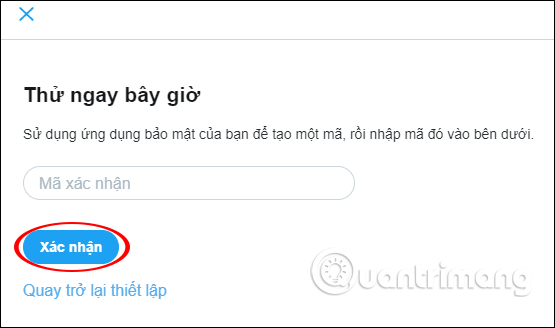
Kết quả bạn đã thiết lập thành công việc đăng nhập Twitter qua ứng dụng tạo mã xác thực.
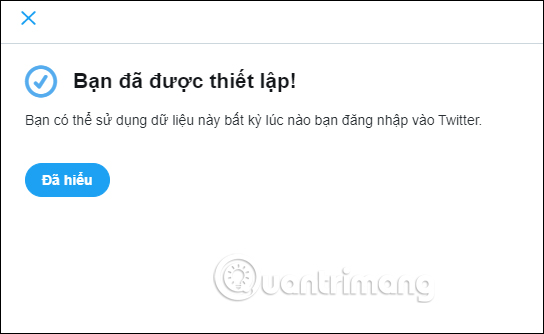
Bước 1:
Người dùng cũng truy cập vào giao diện thiết lập cài đặt và riêng tư cho tài khoản rồi nhấn vào mục Bảo mật. khi đó những phương thức bảo mật nào đang dùng được tích vào ô vuông như hình.
Nếu muốn xóa phương thức xác nhận nào thì bỏ tích tại tùy chọn đó.
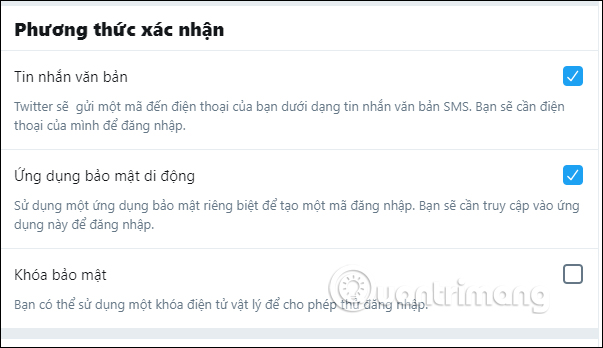
Lúc này người dùng đươc hỏi bạn có muốn tắt phương thức này hay không, nhấn Có để tắt.
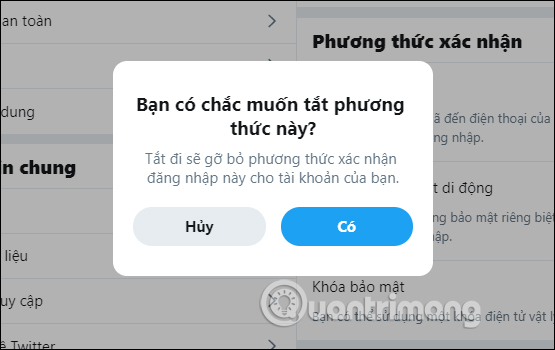
Bước 2:
Trong trường hợp người dùng muốn vô hiệu hóa hoàn toàn mọi phương thức bảo mật đang sử dụng thì tại mục Xác nhận đăng nhập chỉ cần bỏ tích là được.
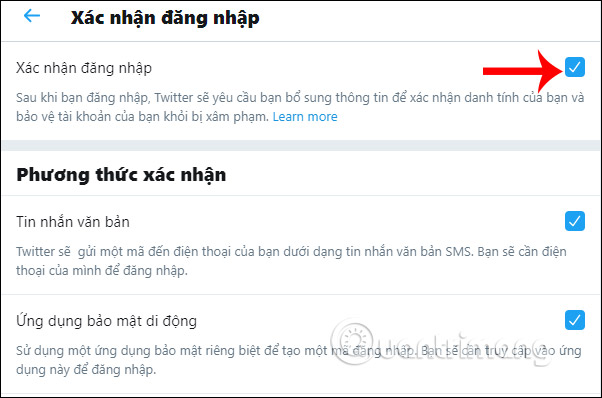
Lúc này người dùng cũng được hỏi có chắc chắn muốn tắt xác nhân đăng nhập không, nhấn Có để tắt thiết lập. Khi đó toàn bộ các phương thức đang dùng đều được tự động hủy.
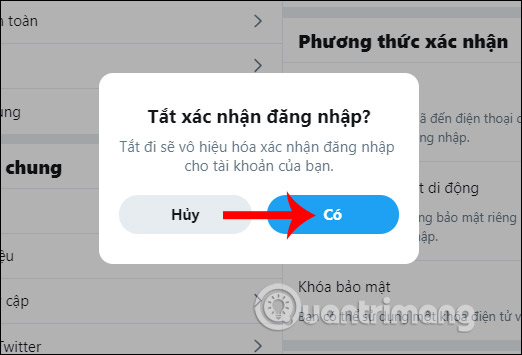
Twitter mang tới bạn 2 phương thức bảo mật thông dụng nhất đó là qua số điện thoại đã nhập và qua ứng dụng tạo mã xác thực. Như vậy khi đăng nhập người dùng phải nhập mã ngoài mật khẩu thì mới được truy cập.
Chúc các bạn thực hiện thành công!
Nguồn tin: quantrimang.com
Ý kiến bạn đọc
Những tin mới hơn
Những tin cũ hơn