Cuộc sống chứa đầy những câu chuyện thú vị và thường muốn chia sẻ chúng trên mạng xã hội. Nhưng đôi khi, mọi thứ không được thể hiện hết chỉ bằng một bức ảnh hoặc video.
Mặc dù Facebook và Messenger story cung cấp những tính năng khác nhau, nhưng một story (câu chuyện) được đăng trên ứng dụng này cũng sẽ tự động xuất hiện trên ứng dụng còn lại. Lợi ích của việc này là giúp người dùng không phải đăng cùng một nội dung lên nền tảng khác. Nhưng nếu bạn muốn thêm một bức ảnh hoặc video thứ hai vào story của mình thì sao? Làm thế nào để thực hiện điều đó?
Bài viết hôm nay sẽ chỉ cho bạn cách thêm ảnh hoặc video thứ hai vào story trên Facebook và Messenger.
Có ba cách để thực hiện việc này.
Khi bạn thêm hình ảnh hoặc video đầu tiên vào story của mình, hãy quay lại màn hình chính của ứng dụng Facebook. Bạn sẽ thấy nút Add to Story cũ vẫn còn đó. Chạm vào nút này để thêm ảnh thứ hai và đăng nó như đã làm với bức ảnh thứ nhất. Tương tự, lặp lại quá trình nếu bạn muốn thêm nhiều ảnh hơn.
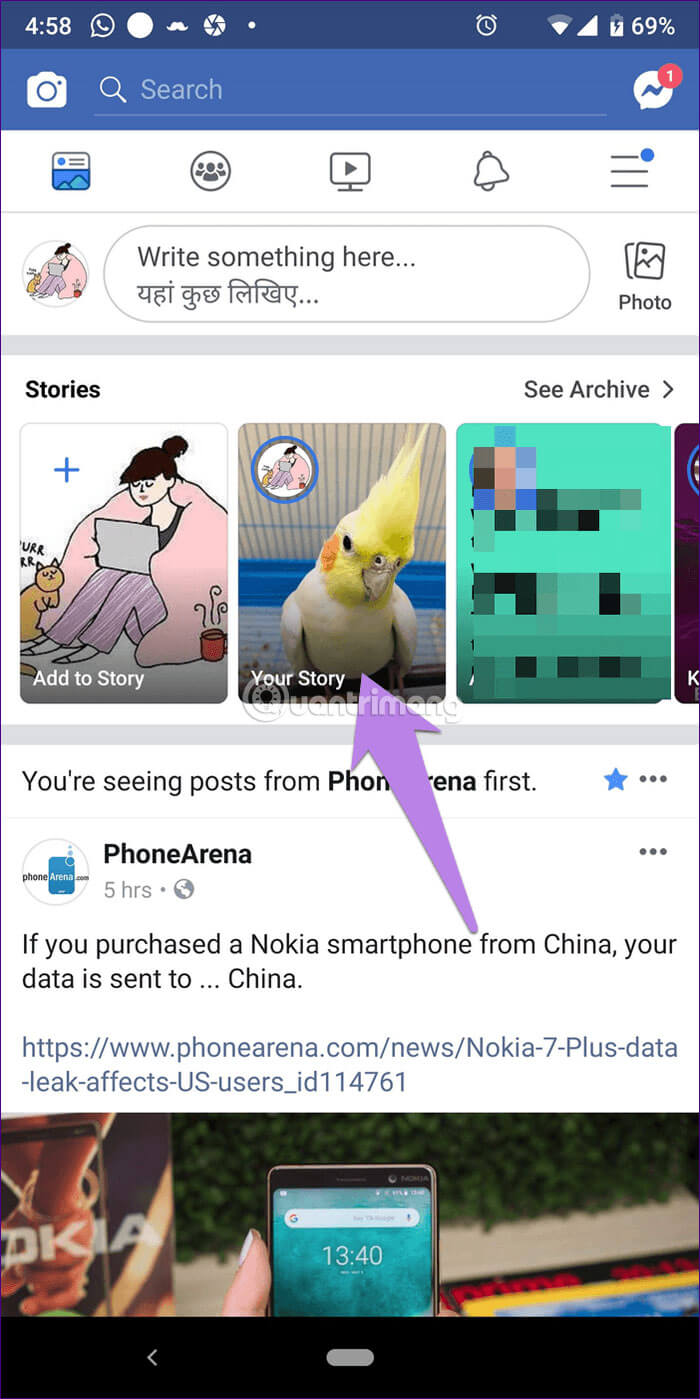
Trong khi xem story đã đăng, nếu bạn quyết định muốn thêm nhiều ảnh hơn, Facebook cũng cung cấp tùy chọn để làm điều này.
Để làm như vậy, hãy mở story đã đăng bằng cách nhấn vào Your Story trên màn hình chính của Facebook. Sau đó nhấn vào nút Add ở cuối story đã đăng.
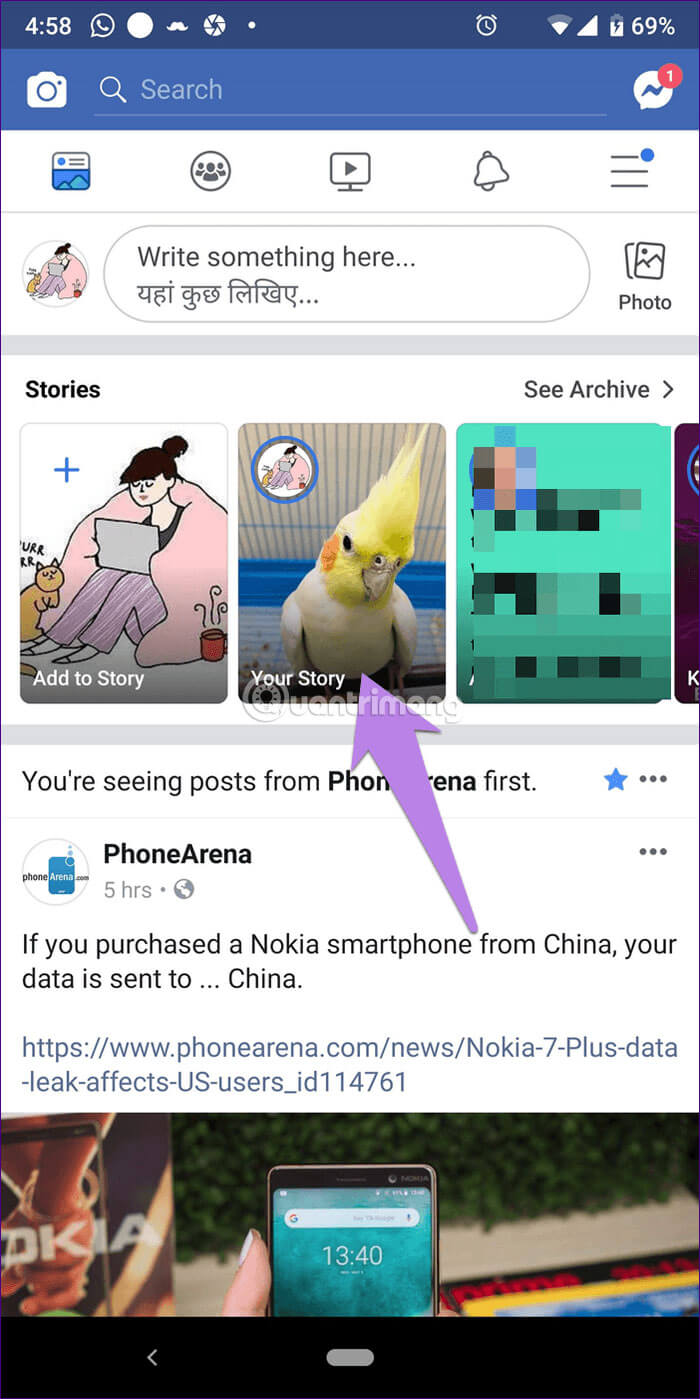

Mẹo: Hãy chú ý tới biểu tượng Highlight trong ảnh chụp màn hình ở trên. Tương tự như Instagram, bạn cũng có thể sử dụng tính năng Story Highlights (album ảnh nơi bạn có thể sắp xếp các story trong các thư mục khác nhau theo nội dung) trên Facebook.
Chụp ảnh mới hoặc upload lên ảnh cũ bằng cách nhấn biểu tượng Gallery/camera roll bên cạnh nút chụp và đăng ảnh đó.
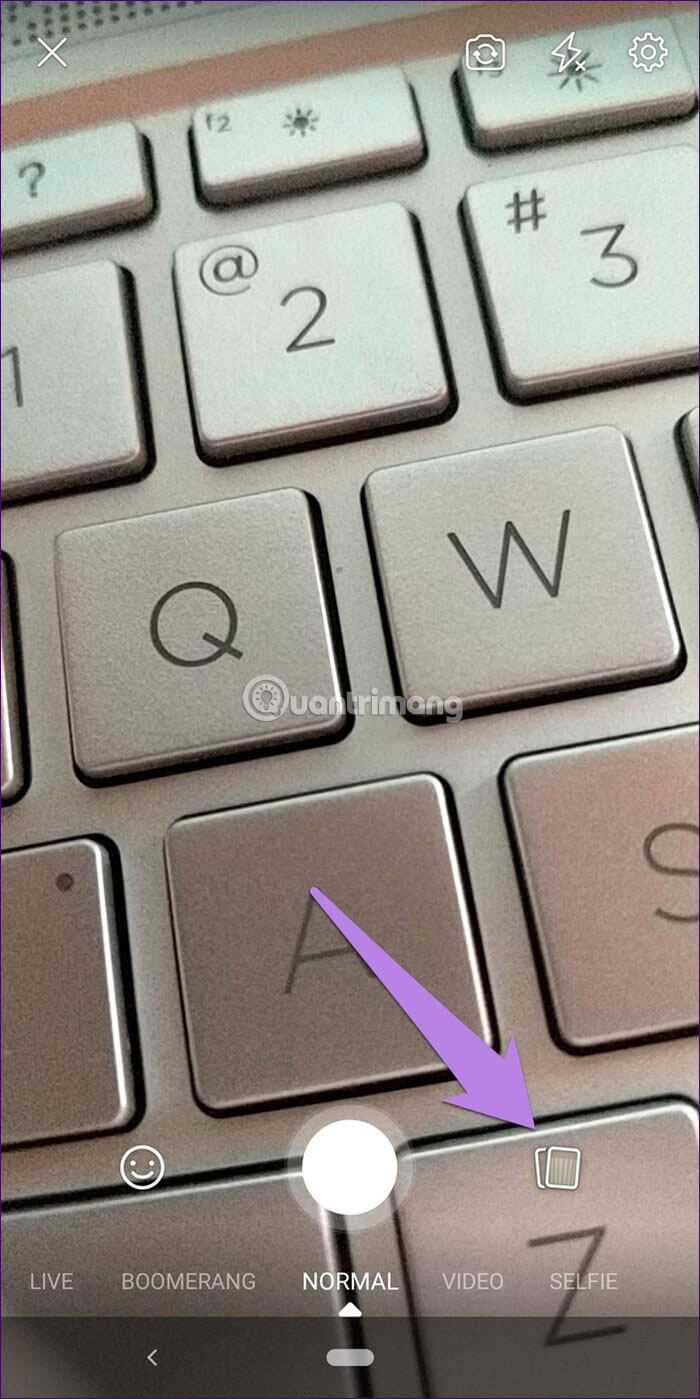
Một cách khác để thêm nhiều story là sử dụng camera Facebook. Để làm điều đó, hãy nhấn vào biểu tượng camera hiện ở góc trên bên trái của ứng dụng Facebook. Chụp một bức ảnh mới hoặc chọn một bức ảnh từ bộ sưu tập. Sau đó, nhấn vào tùy chọn Your Story để chia sẻ trực tiếp vào story hoặc nhấn tùy chọn Share To > Your Story (trên màn hình tiếp theo).
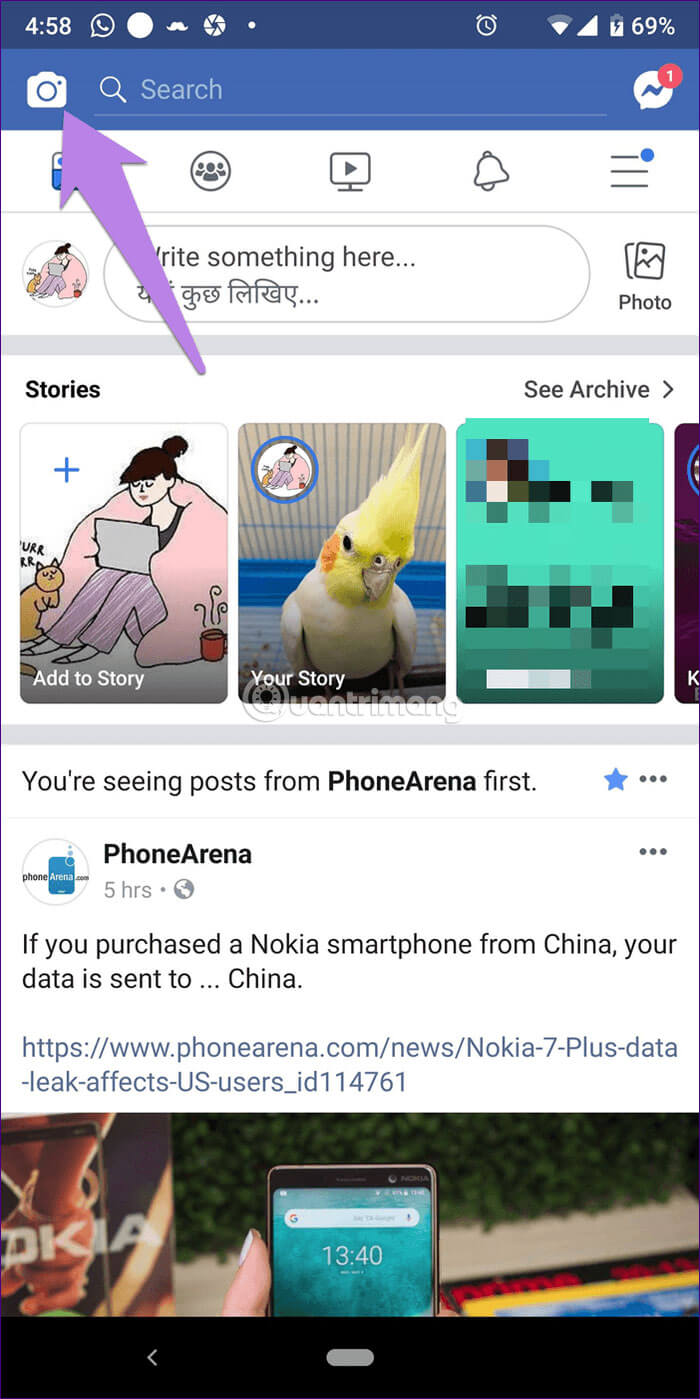
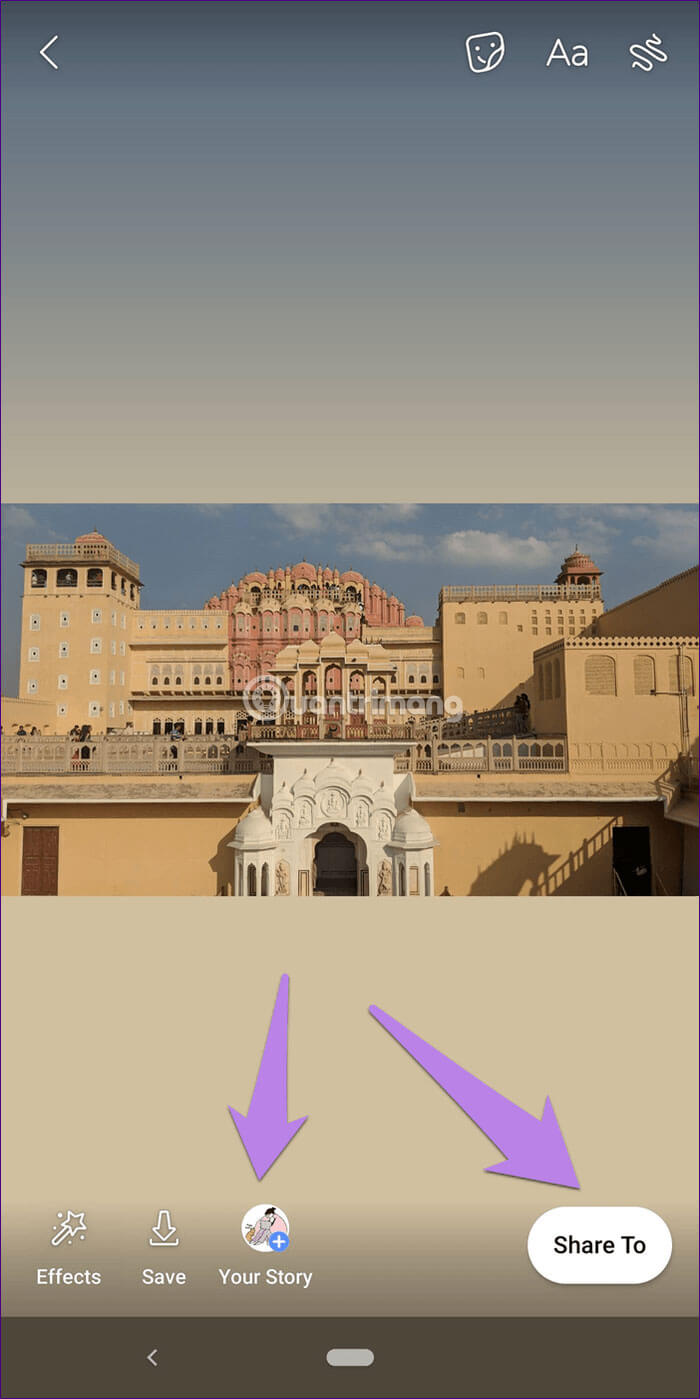
Có hai cách, áp dụng cho máy tính để bàn và máy tính xách tay.
Mở trang web Facebook và nhấp vào nút Your Story. Thao tác này sẽ mở ra story mà bạn đã đăng gần đây. Trên story đã đăng, bạn sẽ thấy nút Add to your Story. Hãy nhấn vào nút đó.
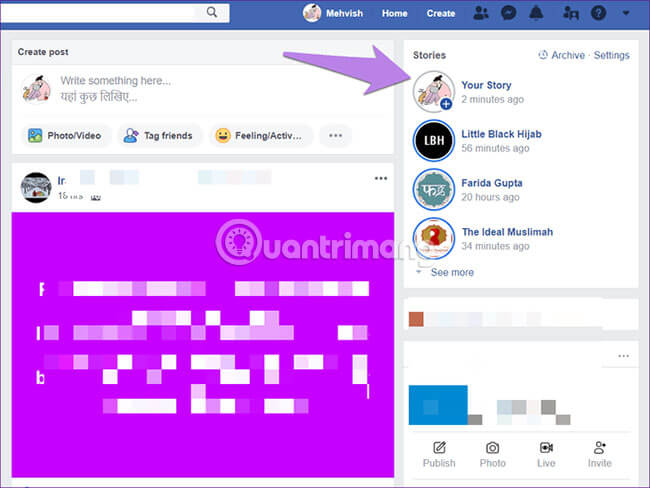
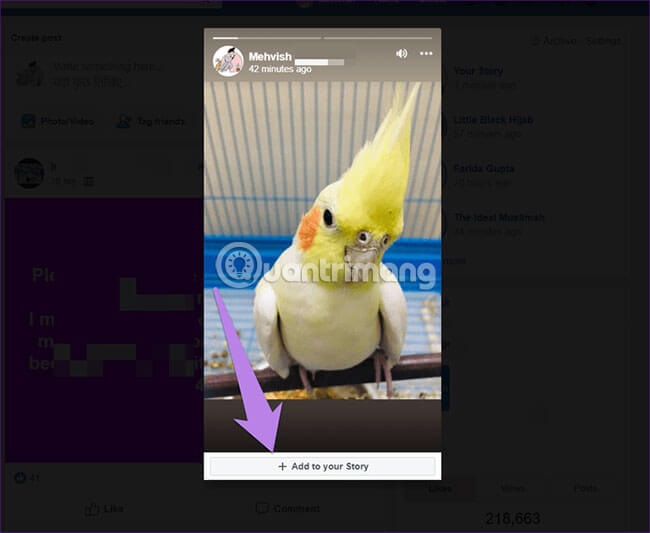
Facebook sẽ đưa bạn đến cửa sổ Create post. Bây giờ thêm một bức ảnh và nhấn nút Share. Đảm bảo rằng Your Story được chọn thay vì News Feed.
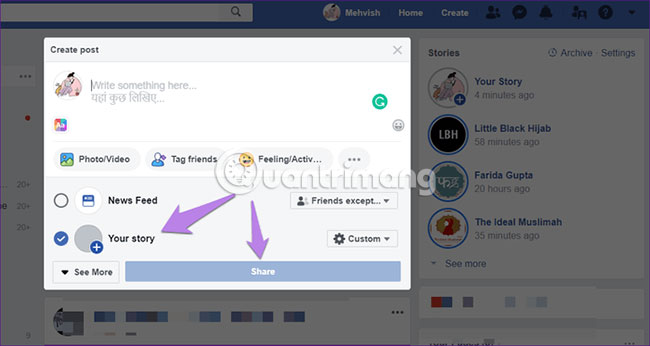
Bạn có thể thêm nhiều story mà không cần mở những story đã xuất bản của mình. Để làm điều đó, nhấp vào hộp trạng thái hoặc khu vực có nội dung ‘‘Write something here”. Cửa sổ pop-up sẽ xuất hiện. Bây giờ thêm một bức ảnh và chọn tùy chọn Your Story. Sau đó nhấn nút Share. Nếu chọn Newsfeed, Facebook sẽ đăng nó trên tường của bạn. Vì vậy, hãy cẩn thận.
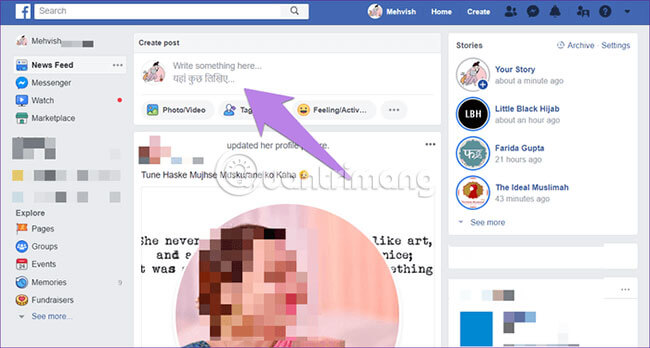
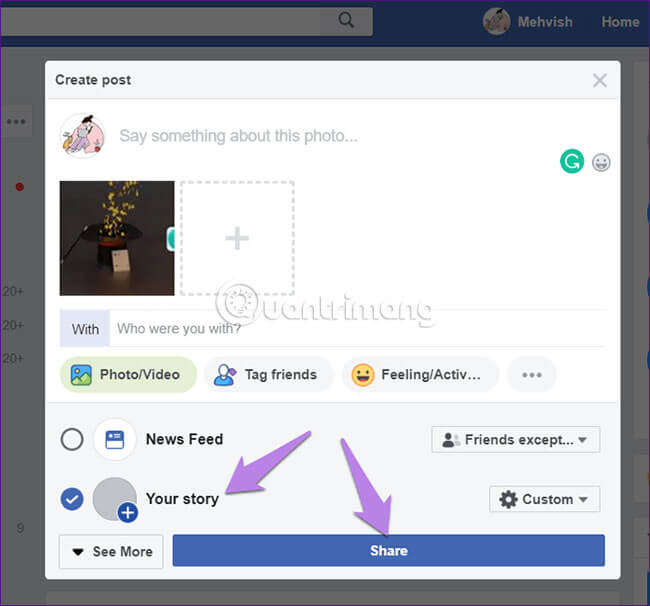
Sử dụng phương pháp này, bạn có thể thêm nhiều hình ảnh cùng một lúc vào story của mình. Hãy chọn nhiều ảnh thay vì chỉ một bức ảnh duy nhất hoặc chỉ cần nhấp vào biểu tượng dấu cộng (+) bên cạnh hình ảnh đã chọn.
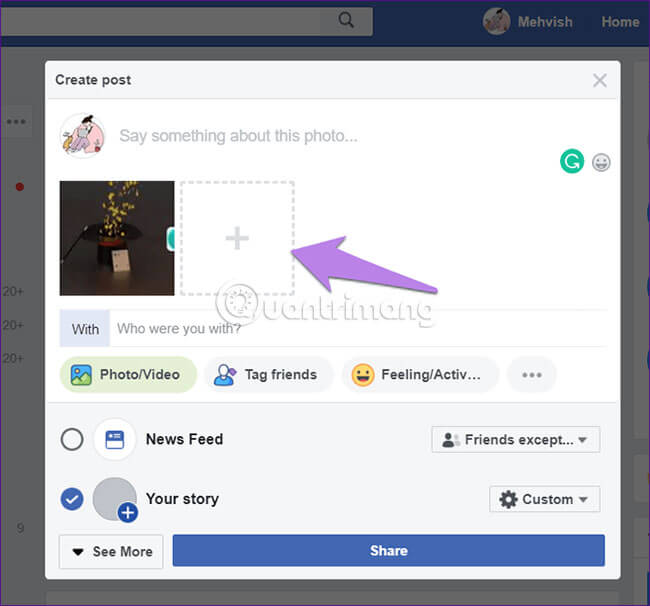
Nếu bạn sử dụng Messenger để thêm story vào Facebook và Messenger, sau đây là hai phương pháp để đăng nhiều story từ ứng dụng Messenger.
LƯU Ý: Phiên bản desktop của Messenger không hỗ trợ các story.
Cho dù bạn đã đăng story đầu tiên từ Facebook hay Messenger, bạn sẽ thấy tùy chọn Your Story có dấu cộng khi bạn khởi chạy Facebook Messenger. Chạm vào dấu cộng này. Sau đó sử dụng nút camera để chụp ảnh mới hoặc chọn ảnh hiện có. Cuối cùng, hãy đăng hình ảnh đó.
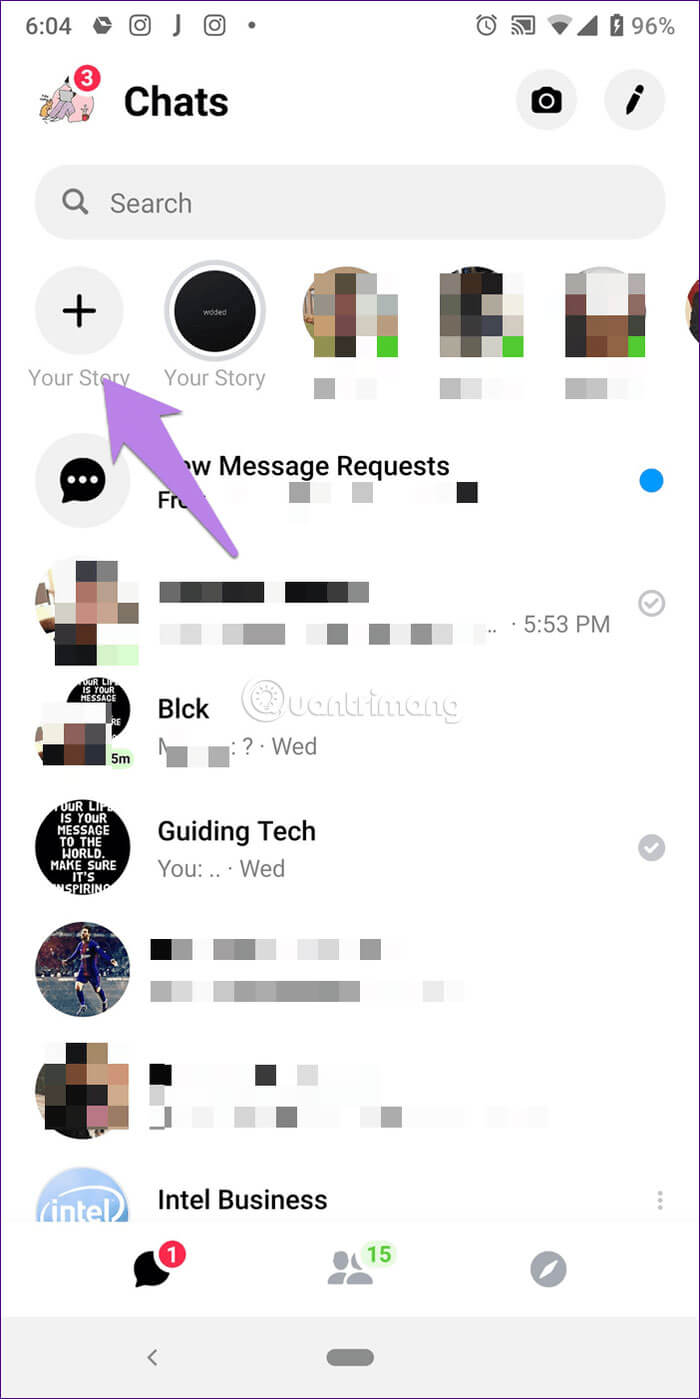
Hãy khởi chạy ứng dụng Messenger trên điện thoại và nhấn vào biểu tượng camera ở trên cùng. Upload story lên và đăng nó như bình thường.
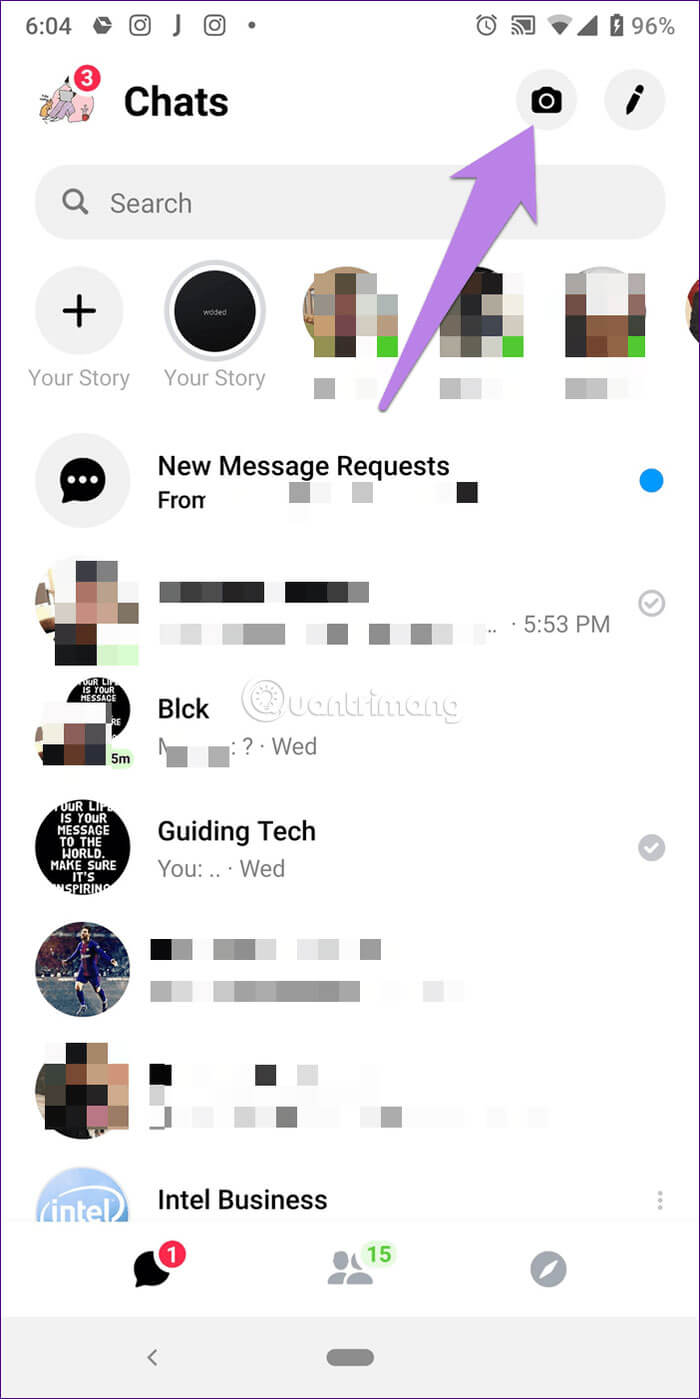
Khi bạn thêm nhiều story trên Facebook hoặc Messenger, tất cả chúng đều phát dưới dạng slideshow theo thứ tự bạn đã thêm. Hiện tại, bạn không thể thay đổi thứ tự của story sau khi đã đăng chúng. Để nhanh chóng chuyển tiếp story, hãy chạm vào cạnh phải của màn hình để chuyển đến story tiếp theo. Nhấp vào cạnh trái để quay lại story trước đó.
Nếu bạn thích các hiệu ứng và bộ lọc của camera Facebook, bạn có thể thêm shortcut trên màn hình chính của điện thoại để truy cập nhanh như sau:
Bước 1: Khởi chạy ứng dụng Facebook trên điện thoại.
Bước 2: Chạm vào biểu tượng camera ở góc trên cùng bên trái. Sau đó nhấn biểu tượng cài đặt ở trên cùng.
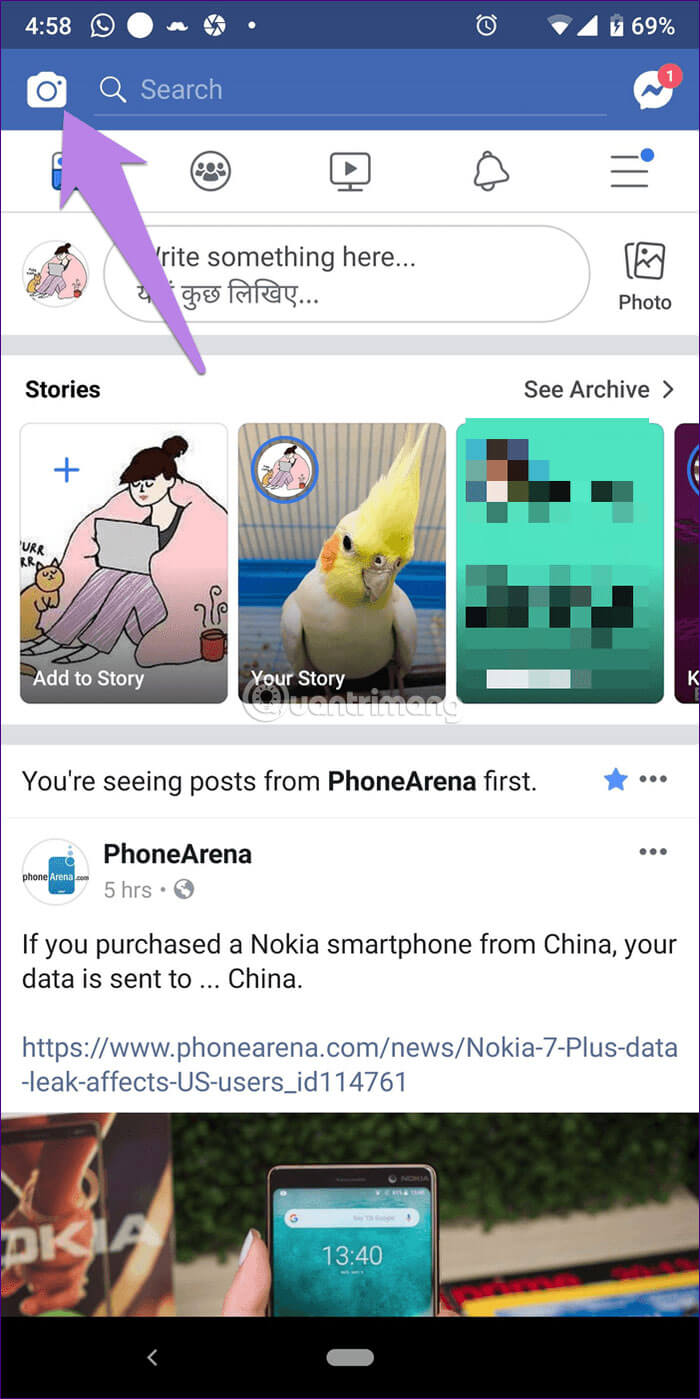

Bước 3: Chạm vào tùy chọn Add Camera Shortcut. Một cửa sổ pop-up sẽ xuất hiện. Nhấn vào Ok để xác nhận.
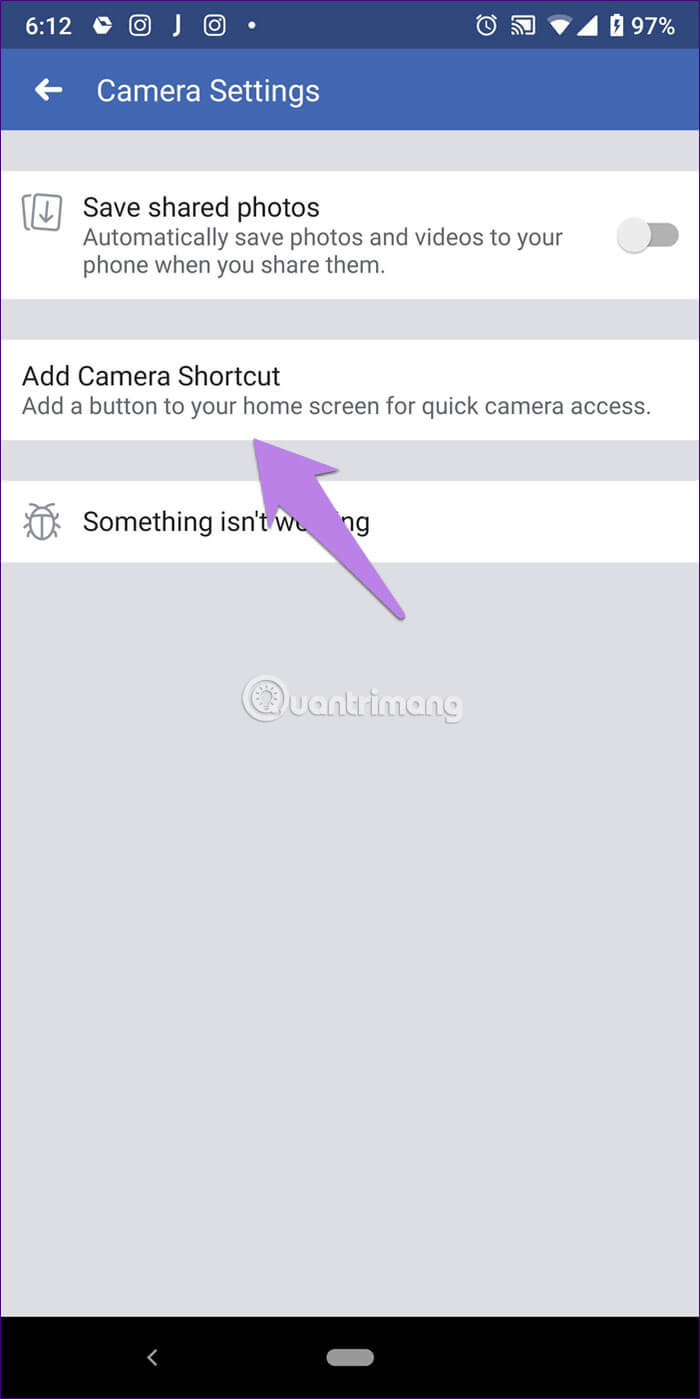
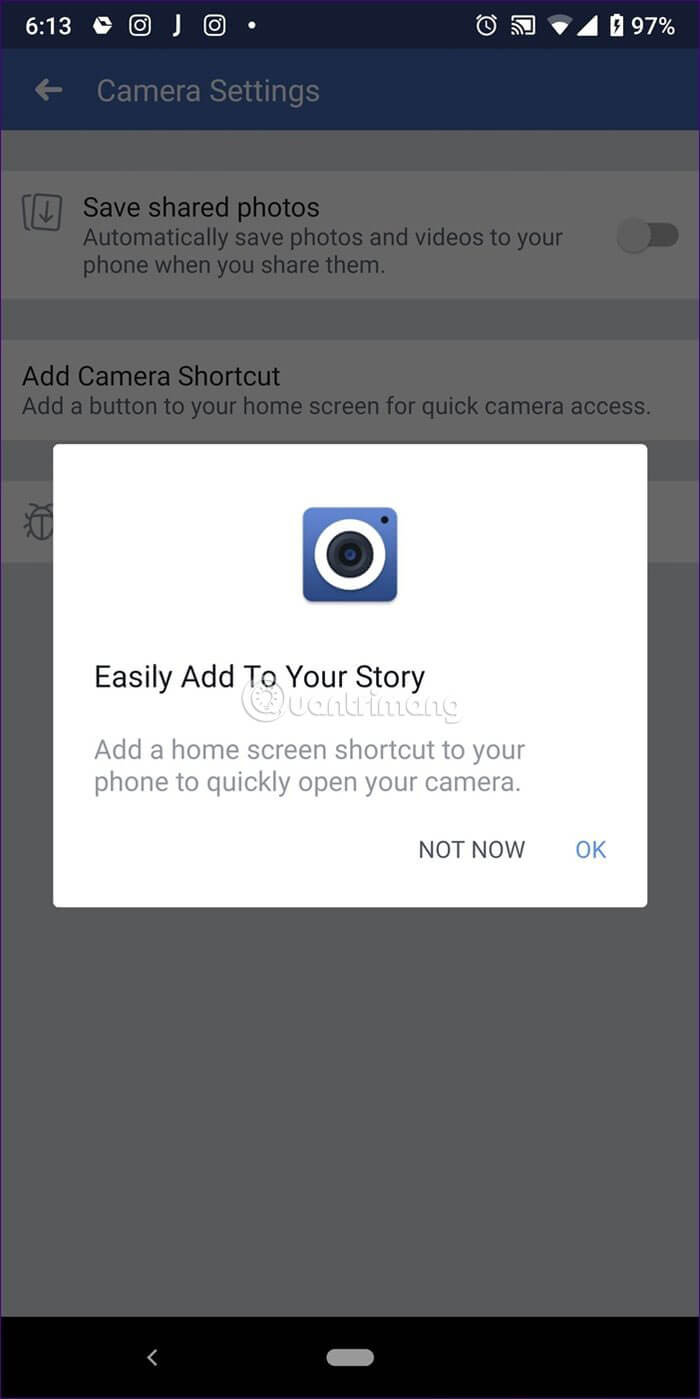
Bây giờ đi đến màn hình chính của điện thoại. Bạn sẽ tìm thấy ứng dụng Camera ở đó. Nhấn vào biểu tượng vừa xuất hiện để khởi chạy camera. Bạn có thể sử dụng nó để đăng ảnh lên feed và story trực tiếp hoặc lưu chúng trên điện thoại.
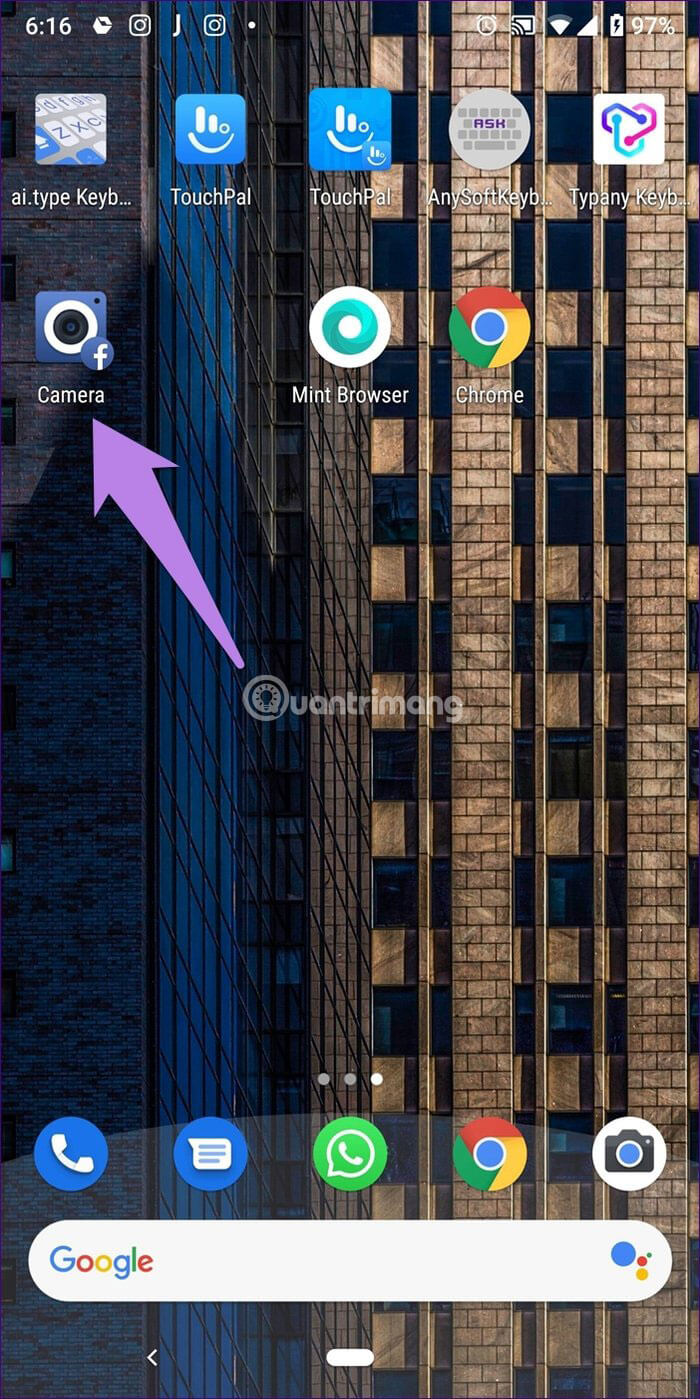
Để thay đổi đối tượng có thể xem story trên Facebook, hãy làm theo các bước sau:
Bước 1: Mở ứng dụng Facebook và nhấn vào biểu tượng ba thanh ngang ở trên cùng.
Bước 2: Chọn Settings & Privacy từ menu, rồi chọn Settings.
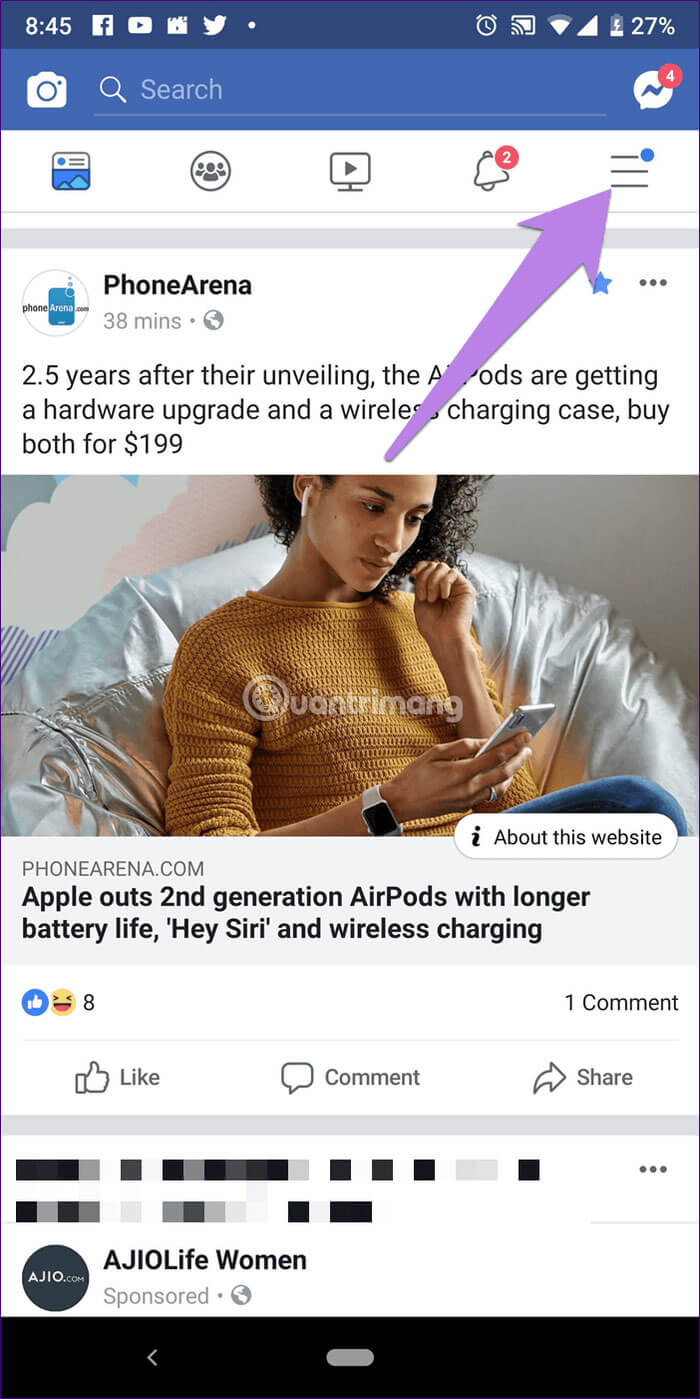
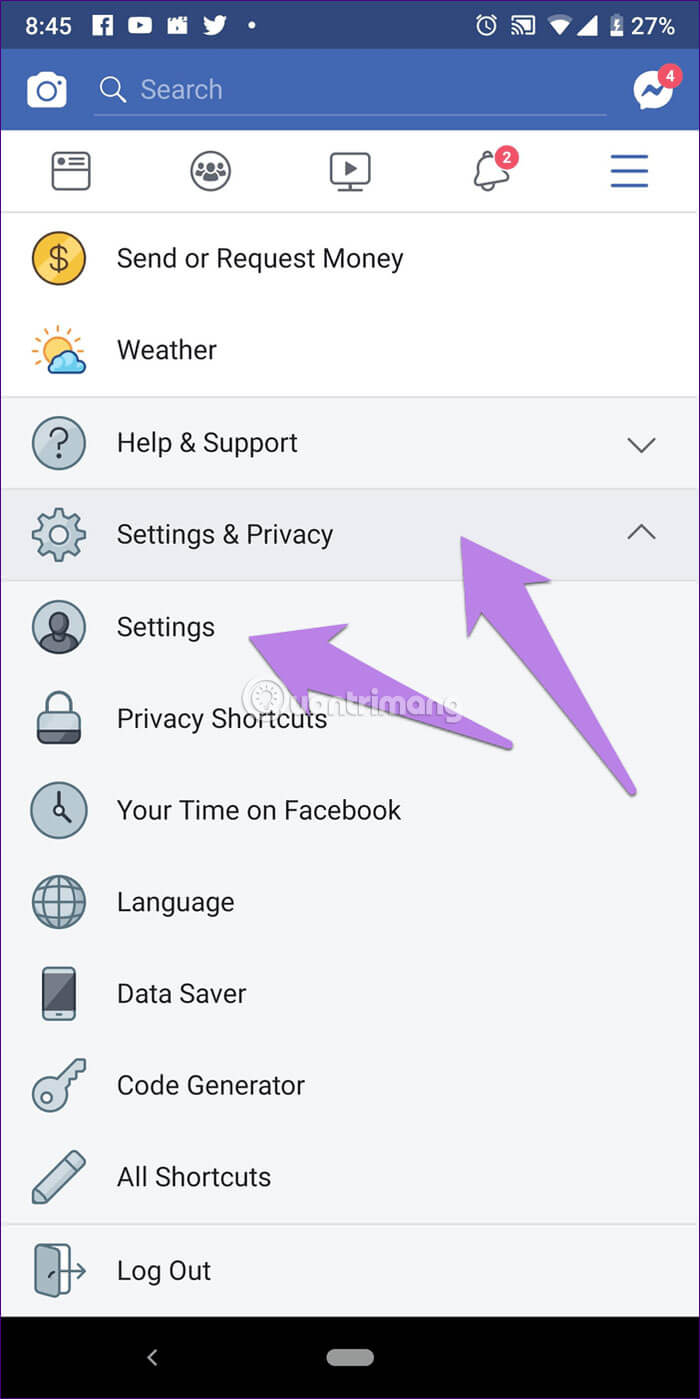
Bước 3: Cuộn xuống và nhấn vào Story Settings. Chọn Story Privacy và chọn đối tượng có thể xem story.
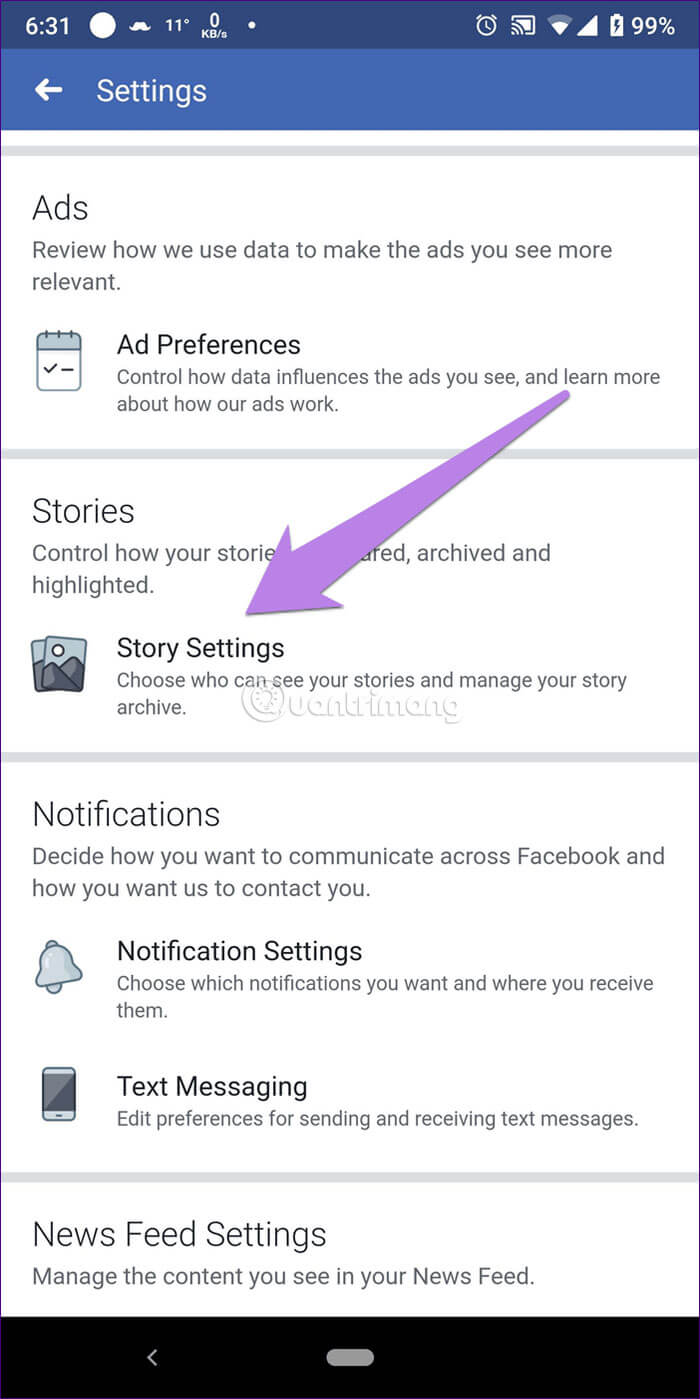
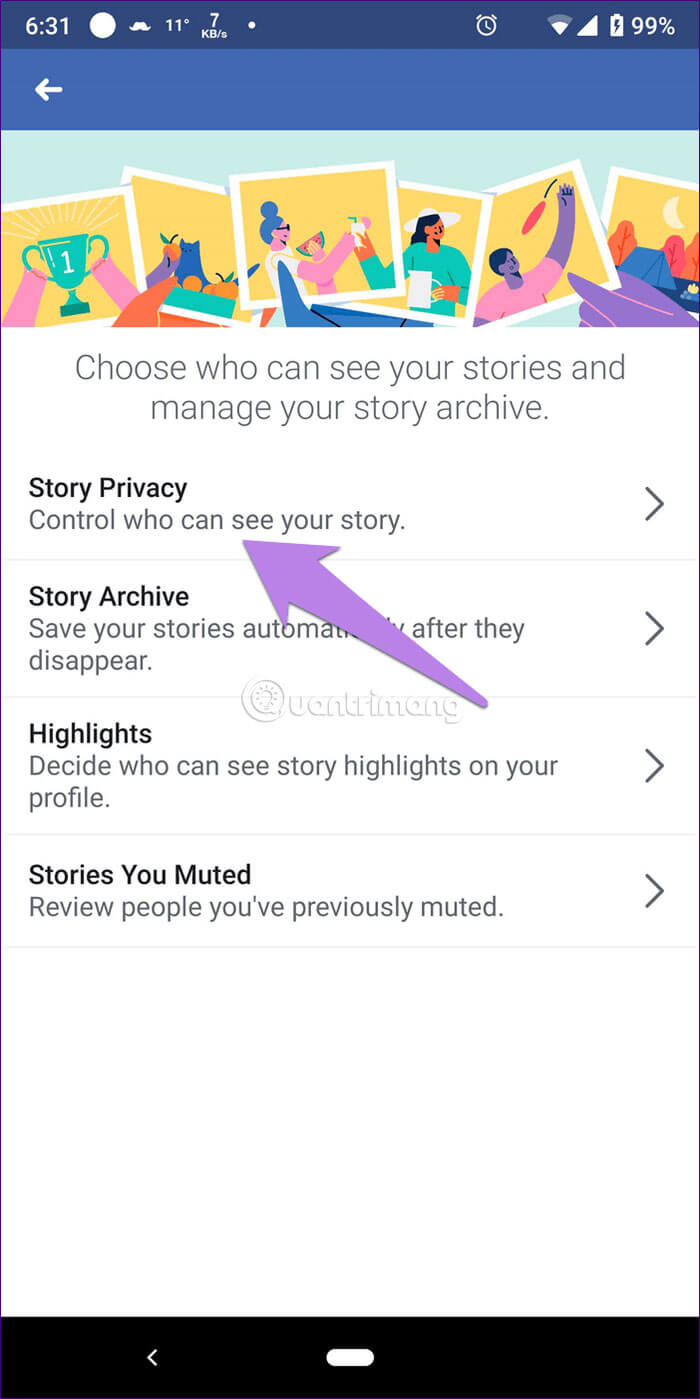
Không giống như Instagram cung cấp một cách riêng để thêm nhiều ảnh vào story, cả Facebook và Messenger đều thiếu tính năng này trên các ứng dụng di động. Nhưng bù lại, Facebook và Messenger đều cung cấp nhiều tính năng thú vị khác trong các story. Chẳng hạn, các story trên Messenger cho phép bạn áp dụng các bộ lọc khuôn mặt trên những hình ảnh cũ cùng với nhiều tính năng khác.
Chúc bạn thực hiện thành công!
Nguồn tin: quantrimang.com
Ý kiến bạn đọc
Những tin mới hơn
Những tin cũ hơn