Chỉnh sửa danh sách xổ xuống trong Excel giúp bạn thay đổi lại dữ liệu để phù hợp với nội dung làm việc hiện tại. Danh sách xổ xuống trong Excel hỗ trợ người dùng rất nhiều trong việc nhập liệu dữ liệu, thao tác nhanh gọn hơn thay vì phải nhập thủ công. Bài viết dưới đây sẽ hướng dẫn bạn chỉnh sửa danh sách xổ xuống Excel.
Với kiểu danh sách xổ xuống như trong hình dưới đây, khi bạn thay đổi, thêm hoặc xóa ở vùng dữ liệu gốc thì dữ liệu xổ xuống cũng update theo.
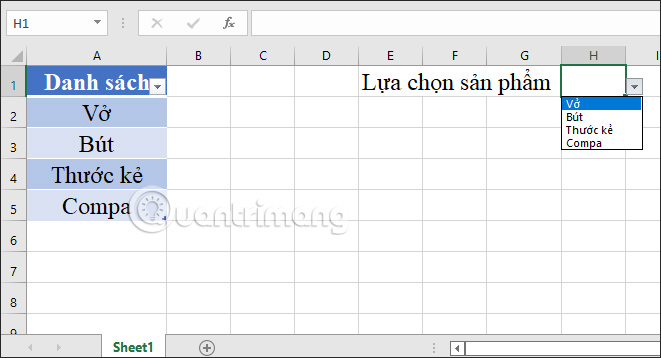
Tại ô cuối cùng của bảng, bạn nhấn Enter rồi nhập nội dung sau đó nhấn Enter. Ngay sau đó nội dung sẽ được định dạng thành bảng. Kết quả trong danh sách xổ xuống sẽ tự động thêm vào list.
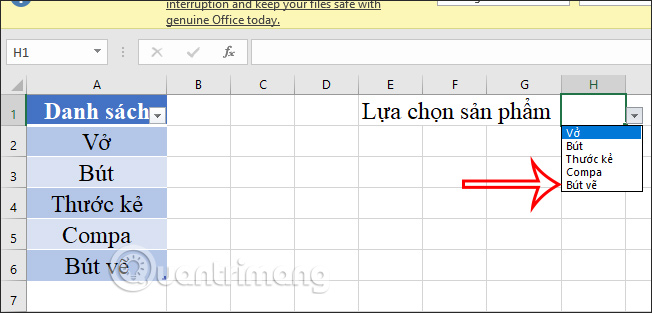
Để xóa nội dung trong vùng dữ liệu gốc, chúng ta sẽ chọn Delete rồi chọn xóa hàng để xóa.
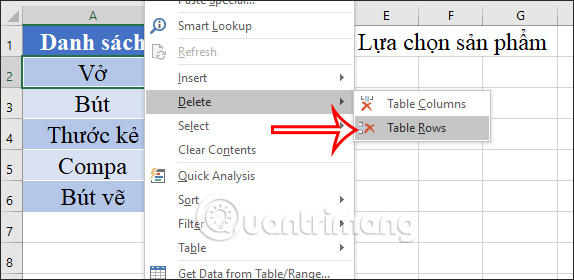
Ngoài việc định danh bảng dữ liệu để dễ dàng chỉnh sửa danh sách xổ xuống, thì bạn có thể chọn vùng dữ liệu nhưng thao tác chỉnh sửa sẽ khác.
Trong trường hợp bạn muốn thêm nội dung vào vùng dữ liệu thì chúng ta cần phải update lại vùng dữ liệu đó thì danh sách xổ xuống mới update nội dung.
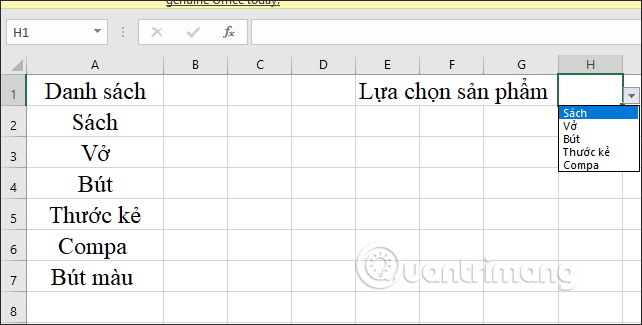
Chúng ta sẽ bôi đen lại vùng dữ liệu có thêm nội dung mới rồi nhấn vào Data, chọn Data Validation.
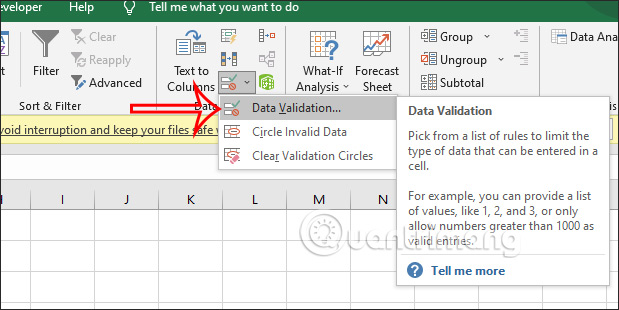
Sau đó tại Allow bạn chọn List và bên dưới nhấn vào biểu tượng mũi tên để khoanh lại vùng dữ liệu mới. Kết quả danh sách xổ xuống sẽ được cập nhật nội dung.
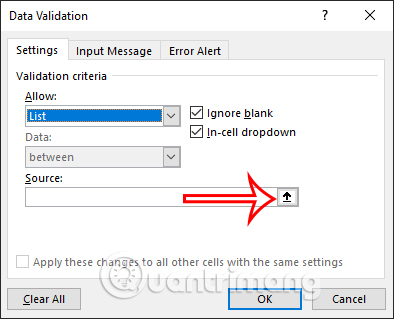
Với những vùng dữ liệu mà chúng ta đã đặt tên, khi muốn thêm dữ liệu mới vào thì bạn cần cập nhật phạm vi đã đặt tên.
Tại giao diện trên Excel bạn nhấn vào Formulas rồi nhấn tiếp vào Name Manager ở bên dưới.
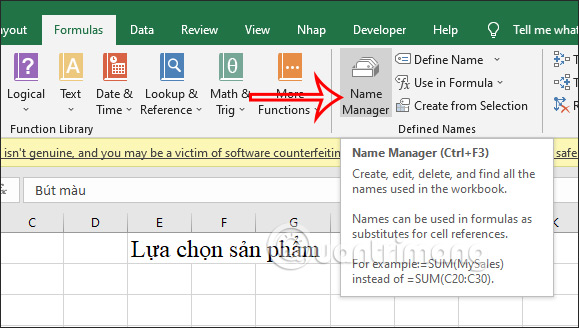
Sau đó bạn nhấn vào biểu tượng mũi tên để khoanh vùng lại dữ liệu rồi nhấn vào dấu tích màu xanh để lưu lại thay đổi mới. Nhấn Close để đóng.
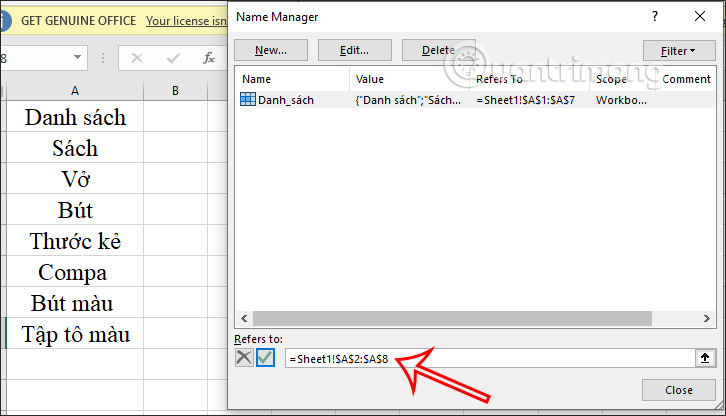
Để xóa nội dung ra khỏi phạm vi, tại nội dung muốn xóa bạn nhấn chuột phải chọn Delete.
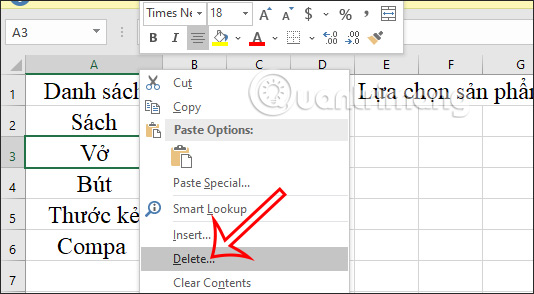
Lúc này hiển thị một bảng nhỏ, bạn tích chọn Shift Cells Up rồi nhấn OK.
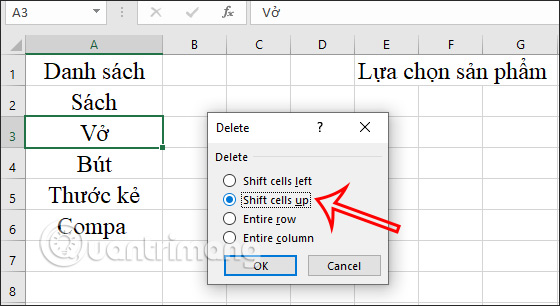
Kết quả danh sách xổ xuống cũng update nhanh nội dung mới trong vùng dữ liệu gốc.
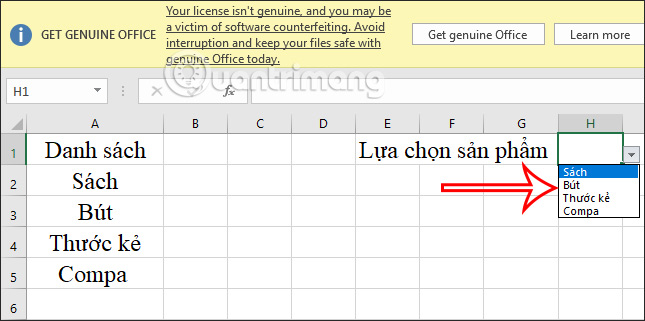
Nguồn tin: quantrimang.com
Ý kiến bạn đọc
Những tin mới hơn
Những tin cũ hơn