Danh sách kiểu ký hiệu (Bullets) và danh sách kiểu số (Numbering) được sử dụng trong tài liệu để sắp xếp, liệt kê và nhấn mạnh văn bản. Trong bài viết hướng dẫn toàn tập Word 2013 - Phần 10 này, bạn sẽ học được cách dùng những ký hiệu (bullet) có sẵn, chèn bullet và số mới, chọn biểu tượng bullet và định dạng danh sách đa cấp độ.
Mời các bạn cùng tham khảo qua video Định dạng kiểu danh sách (Bullet and Numbering) trong Word 2013:
1. Bôi đen văn bản bạn muốn định dạng như một danh sách.
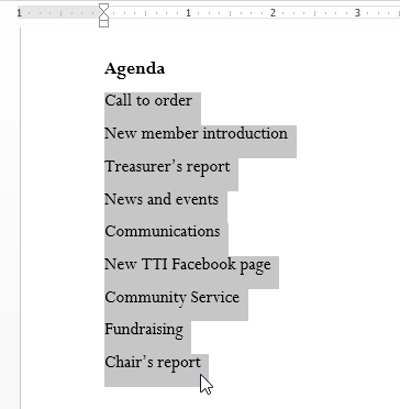
2. Trên tab Home, nhấp chuột vào mũi tên thả xuống bên cạnh lệnh Bullets. Một trình đơn các kiểu bullet sẽ xuất hiện.
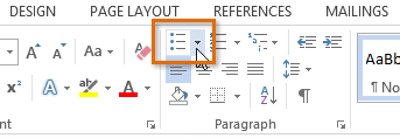
3. Di chuyển trỏ chuột qua các kiểu bullet khác nhau. Bản nháp của kiểu bullet đó sẽ hiển thị trong văn bản. Sau đó, chọn kiểu bullet bạn muốn sử dụng.
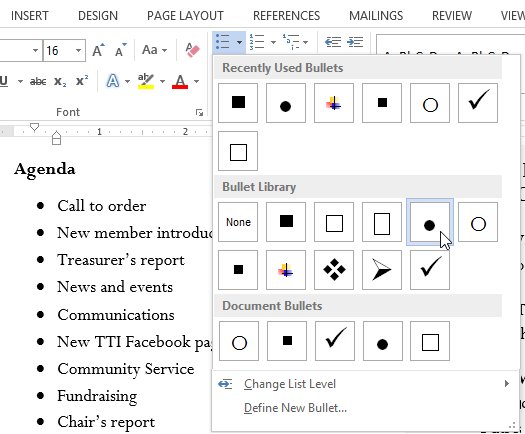
4. Văn bản sẽ được định dạng dưới dạng một danh sách có đánh dấu đầu đoạn.
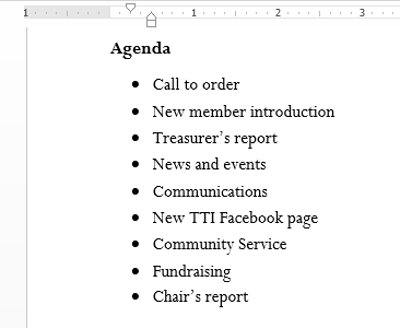
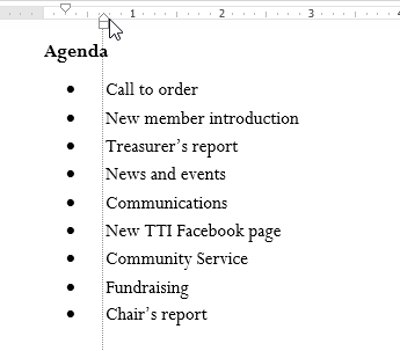
Khi bạn cần thiết lập văn bản với danh sách kiểu số, Word cung cấp một vài tùy chỉnh số. Bạn có thể định dạng danh sách của mình bằng số, chữ hoặc chữ số La mã.
1. Chọn văn bản bạn muốn định dạng theo danh sách kiểu số.
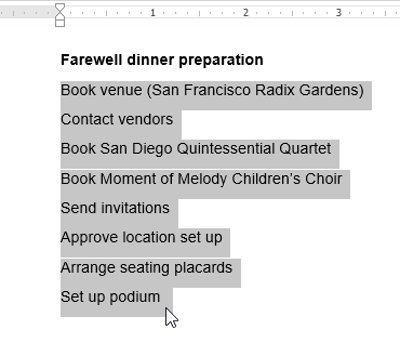
2. Trên tab Home, nhấp vào mũi tên thả xuống của lệnh Numbering. Danh sách kiểu số sẽ xuất hiện.
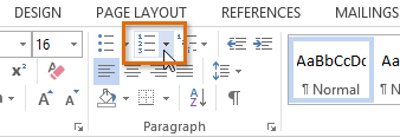
3. Di chuyển trỏ chuột qua từng kiểu số khác nhau. Văn bản sẽ thay đổi theo kiểu danh sách tương ứng. Chọn kiểu bạn muốn dùng.
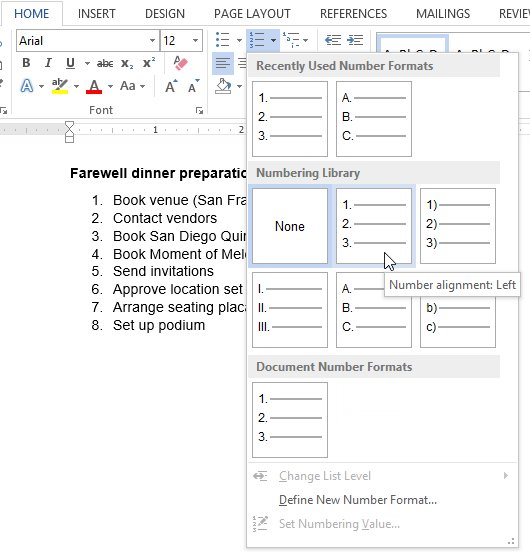
4. Văn bản sẽ được định dạng như một danh sách số.
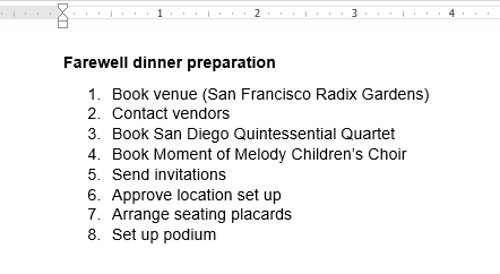
Nếu muốn đánh lại số trong một danh sách, Word có tùy chọn Restart at 1. Ở đây, bạn có thể áp dụng danh sách số hoặc chữ cái.
1. Nhấp chuột phải vào mục danh sách mà bạn muốn đánh lại số, sau đó chọn Restart at 1 từ menu mới xuất hiện.
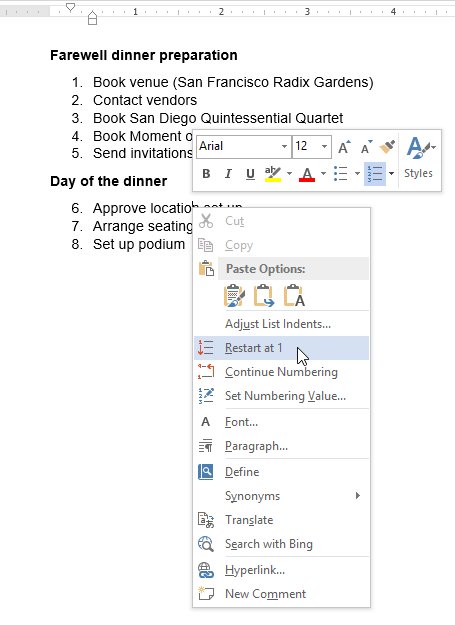
2. Danh sách này sẽ được đánh lại số.
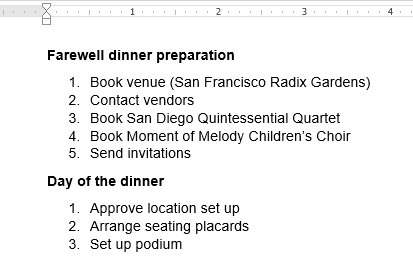
Tạo một giao diện bullet trong danh sách giúp bạn nhấn mạnh được mục cố định và cá nhân hóa danh sách. Word 2013 cho phép bạn định dạng bullet bằng nhiều cách như sử dụng ký hiệu, màu khác biệt hoặc tải ảnh lên như bullet.
1. Chọn một danh sách hiện có mà bạn muốn định dạng.
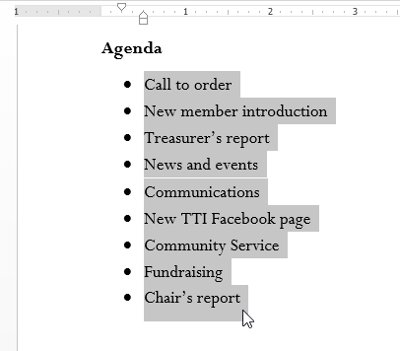
2. Trên tab Home, nhấp chuột vào mũi tên trỏ xuống bên cạnh lệnh Bullets. Chọn Define New Bullet từ menu thả xuống.
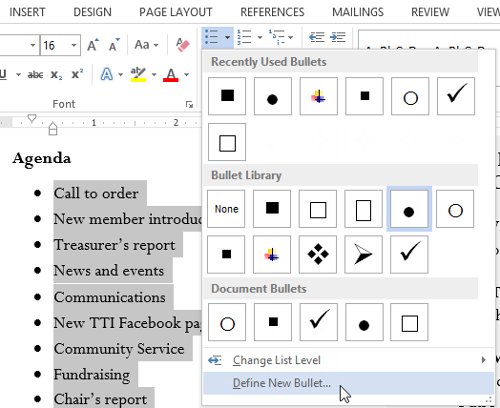
3. Cửa sổ Define New Bullet sẽ xuất hiện. Nhấp vào nút Symbol.
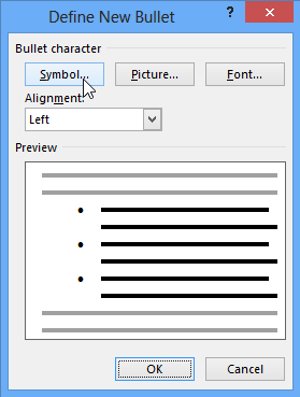
4. Hộp thoại Symbol sẽ xuất hiện.
5. Nhấp vào hộp thả xuống Font và chọn một phông chữ. Phông chữ Wingdings và Symbol là sự lựa chọn tốt vì chúng có nhiều ký hiệu hữu ích.
6. Chọn biểu tượng mong muốn, sau đó nhấn OK.
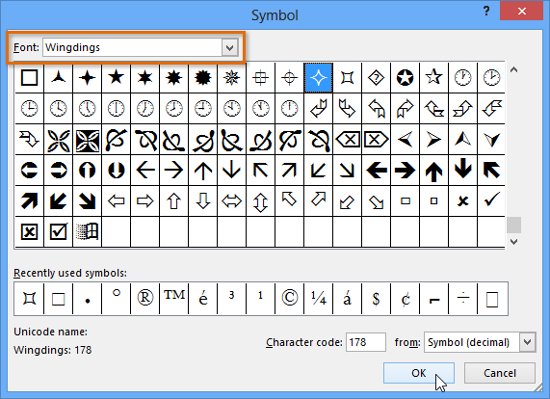
7. Ký hiệu sẽ xuất hiện trong phần Preview của hộp thoại Define New Bullet. Sau đó, chọn OK.
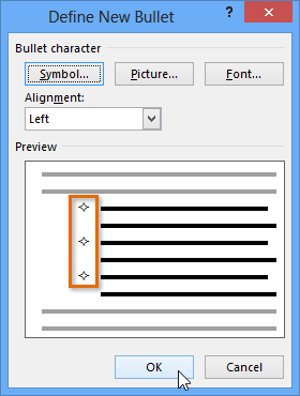
8. Ký hiệu đầu dòng sẽ xuất hiện trong danh sách.
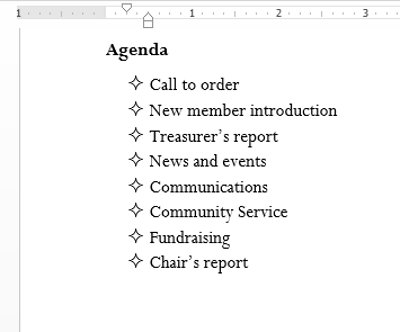
1. Chọn một danh sách hiện có mà bạn muốn định dạng.
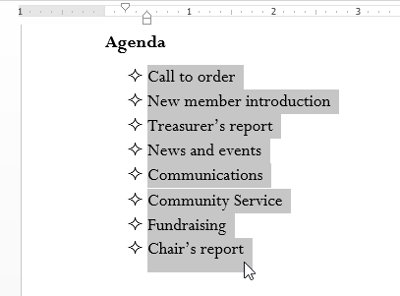
2. Nhấp vào mũi tên trỏ xuống bên cạnh lệnh Bullets ở tab Home. Chọn Define New Bullet từ menu thả xuống.
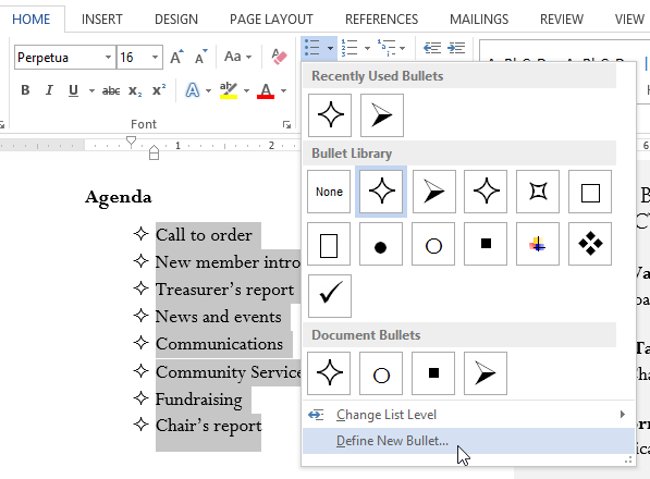
3. Hộp thoại Define New Bullet sẽ xuất hiện. Nhấp vào nút Font.
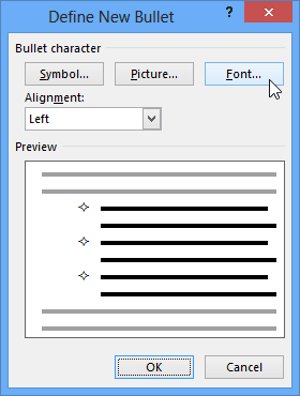
4. Hộp thoại Font sẽ xuất hiện. Nhấp vào hộp thả xuống Font Color. Một trình đơn màu chữ sẽ xuất hiện.
5. Chọn màu mong muốn và nhấp vào OK.
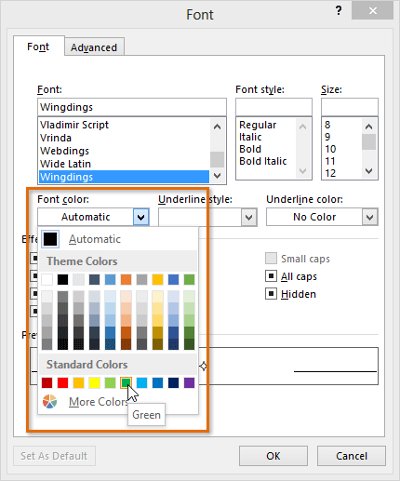
6. Màu bullet sẽ xuất hiện trong phần Preview của hộp thoại Define New Bullet. Nhấp OK.
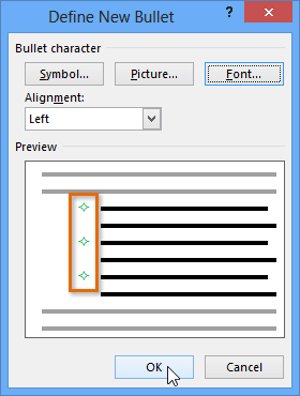
7. Màu bullet sẽ thay đổi trong danh sách.
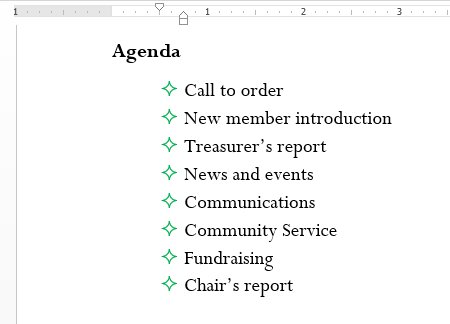
1. Chọn một danh sách hiện có mà bạn muốn định dạng.
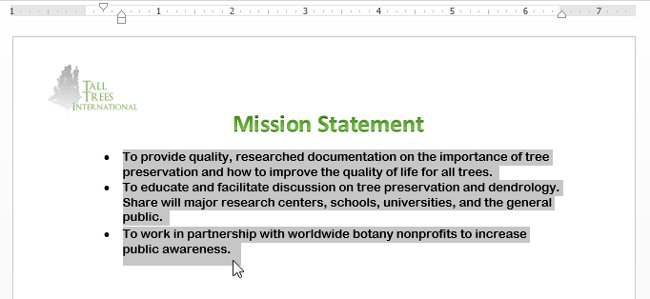
2. Trên tab Home, hãy nhấp vào mũi tên thả xuống bên cạnh lệnh Bullets. Chọn Define New Bullet ... từ trình đơn thả xuống.
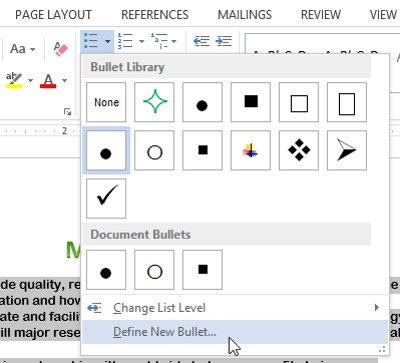
3. Hộp thoại Define New Bullet sẽ xuất hiện. Nhấp vào nút Picture (Hình ảnh).
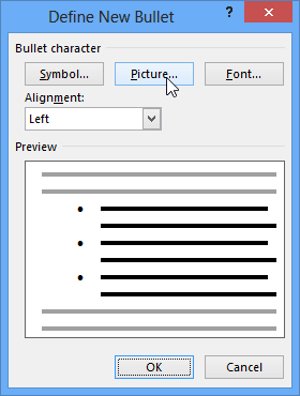
4. Hộp thoại Insert Pictures (Chèn ảnh) sẽ xuất hiện. Từ đây, bạn có thể định vị tệp hình ảnh được lưu trữ trên máy tính hoặc trong OneDrive của mình (trước đây gọi là SkyDrive) hoặc bạn có thể sử dụng các trường tìm kiếm để tìm kiếm hình ảnh trực tuyến.
5. Trong ví dụ dưới đây, chúng tôi nhấp vào Browse (Duyệt) để định vị một hình ảnh được lưu trữ trên máy tính.
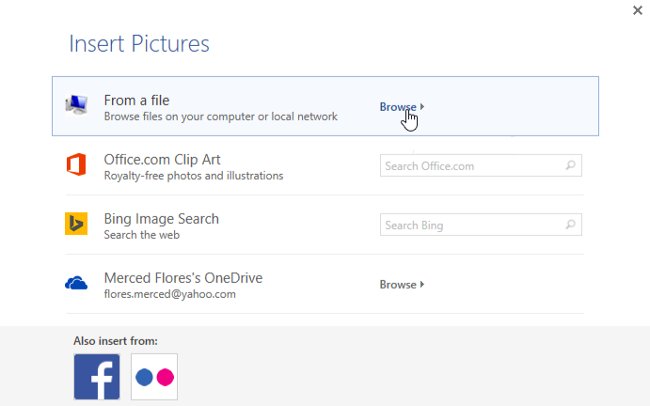
6. Hộp thoại Insert Picture sẽ xuất hiện. Xác định vị trí và chọn tệp hình ảnh mong muốn, sau đó nhấp vào Insert.
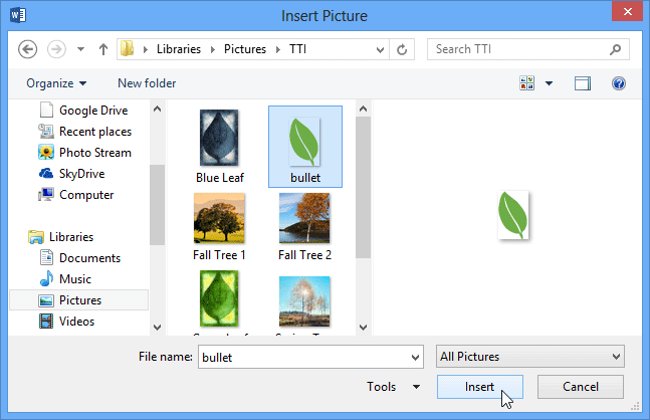
7. Hình ảnh sẽ xuất hiện trong phần Preview của hộp thoại Define New Bullet. Nhấp OK.
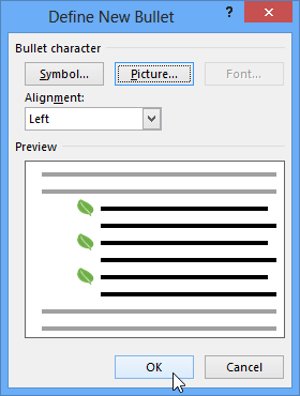
8. Hình ảnh sẽ xuất hiện trong danh sách.
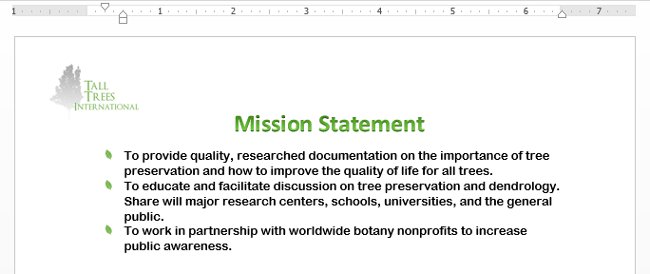
Danh sách đa cấp độ cho phép bạn tạo bảng liệt kê với nhiều cấp độ khác nhau. Bất cứ danh sách nào được đánh số và ký hiệu đều có thể trở thành danh sách đa cấp độ khi sử dụng phím Tab.
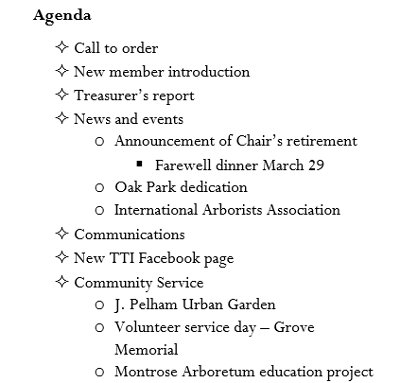
1. Đặt điểm chèn vào đầu dòng mà bạn muốn di chuyển.
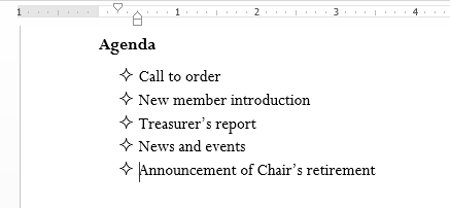
2. Nhấn phím Tab để tăng mức thụt lề của dòng. Dòng sẽ di chuyển sang phải.
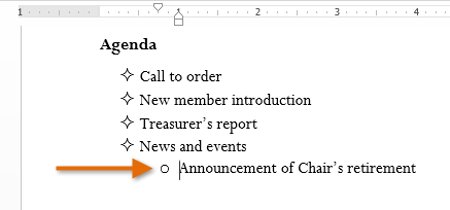
Bạn có thể thiết lập cài đặt cấp độ danh sách bằng cách tăng hoặc giảm kích thước thụt lề. Hiện có một vài cách chỉnh cấp độ thụt lề như sau:
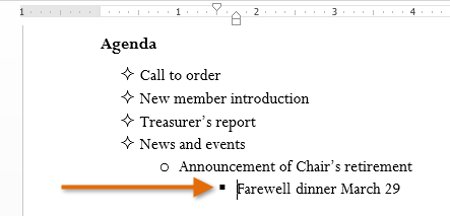
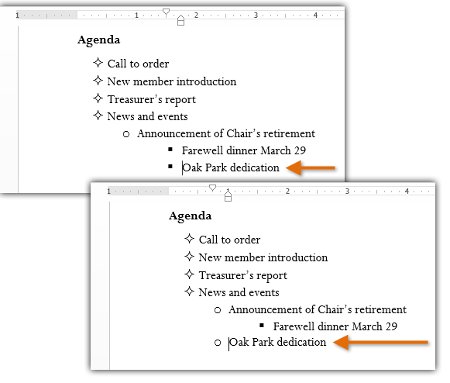
Ngoài ra, bạn cũng có thể tăng giảm các mức thụt lề của văn bản bằng cách đặt điểm chèn vào bất kỳ nơi nào trong dòng và sau đó nhấp vào lệnh Increase hoặc Decrease indent.
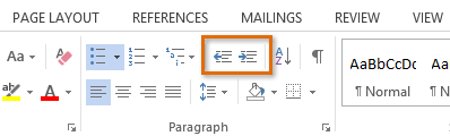
Khi định dạng một danh sách đa cấp độ, Word sẽ sử dụng kiểu bullet mặc định. Để thay đổi phong cách của một danh sách đa cấp độ, hãy chọn danh sách, sau đó nhấp vào lệnh Multilevel list trên tab Home.
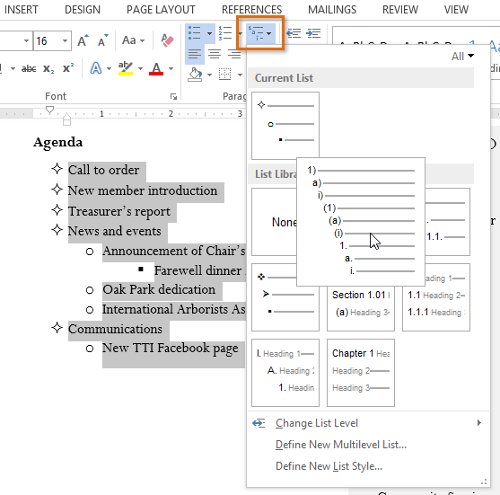
Xem thêm: Word 2013: Hướng dẫn sử dụng tài khoản Microsoft và OneDrive
Nguồn tin: quantrimang.com
Ý kiến bạn đọc
Những tin mới hơn
Những tin cũ hơn